
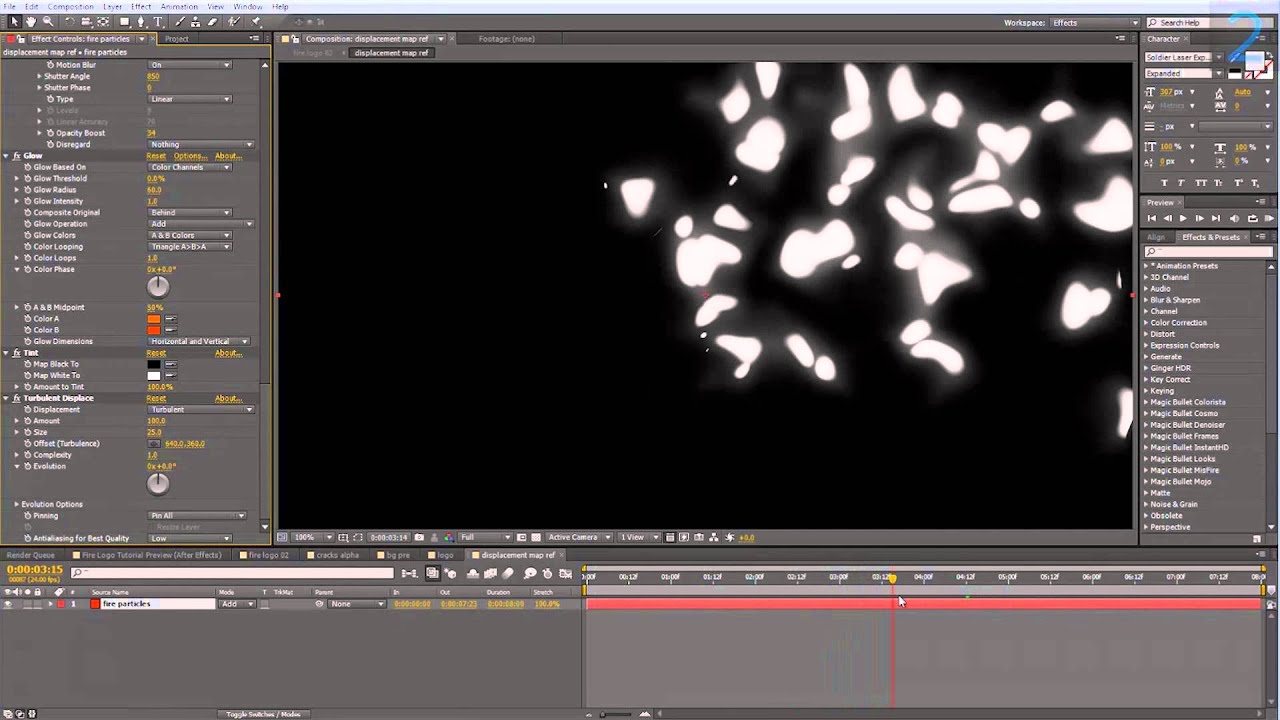
Apr 30, 2019 Hello! I'm fairly new to After Effects and I'm using the most recent update 16.1.1 (build 4) I'm trying to create a neon light that begins inactive, then flickers with increasing frequency, until it becomes 100% active. I could animate each key frame, but I know there has to be a more efficient. Interestingly enough, after I finished the project, I was reading about expressions (trying to understand them a little better) and ran across this great script referenced from the Adobe help section that helps to explain 2 different effects that I was trying to incorporate into this video – looping animations and the flicker on effect. Watching the video was really helpful and I’ll.
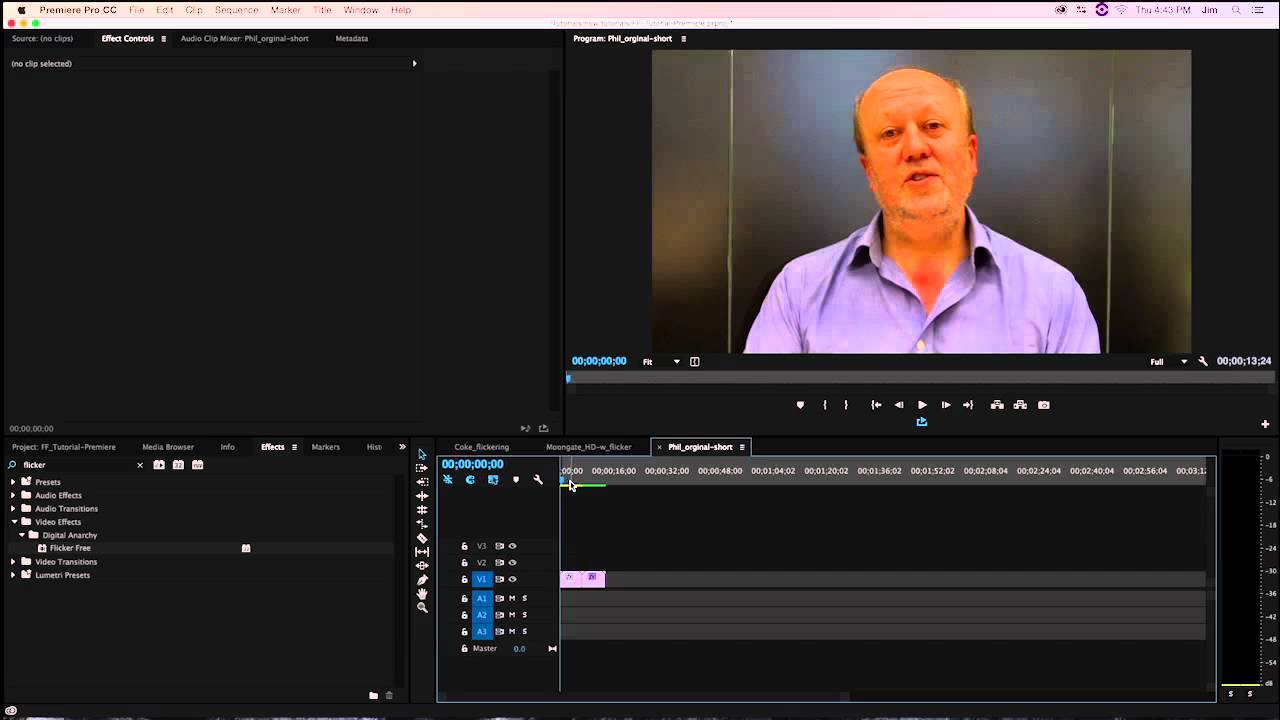
Cover image via
In After Effects, use the wiggle expression to create random movement by modifying numbers, not keyframes.
Sometimes, our animation lacks character or feels a little lifeless. What would fix the issue is a slight bit of movement. The problem is, it’s tedious to manually set the keyframes for a continuous line of small adjustments, as you need to alter the properties every few frames and with no real consistency to keep the movement organic.
To work around this tedious task, follow the tutorial below to learn how to use the wiggle expression to remove the tedious nature of this incremental movement.
What Does the Wiggle Expression Do?
First, before we look at what the wiggle expression does, we must ask: What is an expression? An expression is a piece of JavaScript code that you can insert into the animated properties of your media.
Now, unlike a script, which tells the application to do something, an expression will inform the individual property to do something. For example, this script tells the application (the application being After Effects) to position the anchor point of this layer to the center, the right, or the top.
With that covered, what about in the case of the wiggle expression? With a wiggle, we’re instructing the property, whether the scale, opacity, or position, to wiggle within the set parameters.
This is a lot faster than tediously animating the media item back and forth, or continually lowering the opacity or scale.
As noted in the examples above, although the wiggle expression is usually applied to an object’s position, there are numerous applications for the wiggle expression. If you’re emulating the light flicker from a candle using a solid color and adjusting its opacity, the wiggle expression is perfect for replicating the sporadic nature of a flickering flame.
While the language is based on the JavaScript language, you don’t need to know JavaScript to get started with expressions. I have numerous expressions tucked away in my head, and haven’t the faintest idea about JavaScript.
How to Add a Wiggle Expression in After Effects
To show how a wiggle expression is added, I’ve created an end card that we’re going to pretend appears at the end of a recycling commercial. In the composition, we have a 3D camera moving upward with a visible parallax between the foreground and the mountains. We have the clouds moving in the background, and then a 3D push in. It looks quite nice. But this “YES!” to recycling is slightly boring. I think a wiggle to the position would be the perfect expression to give it more life.
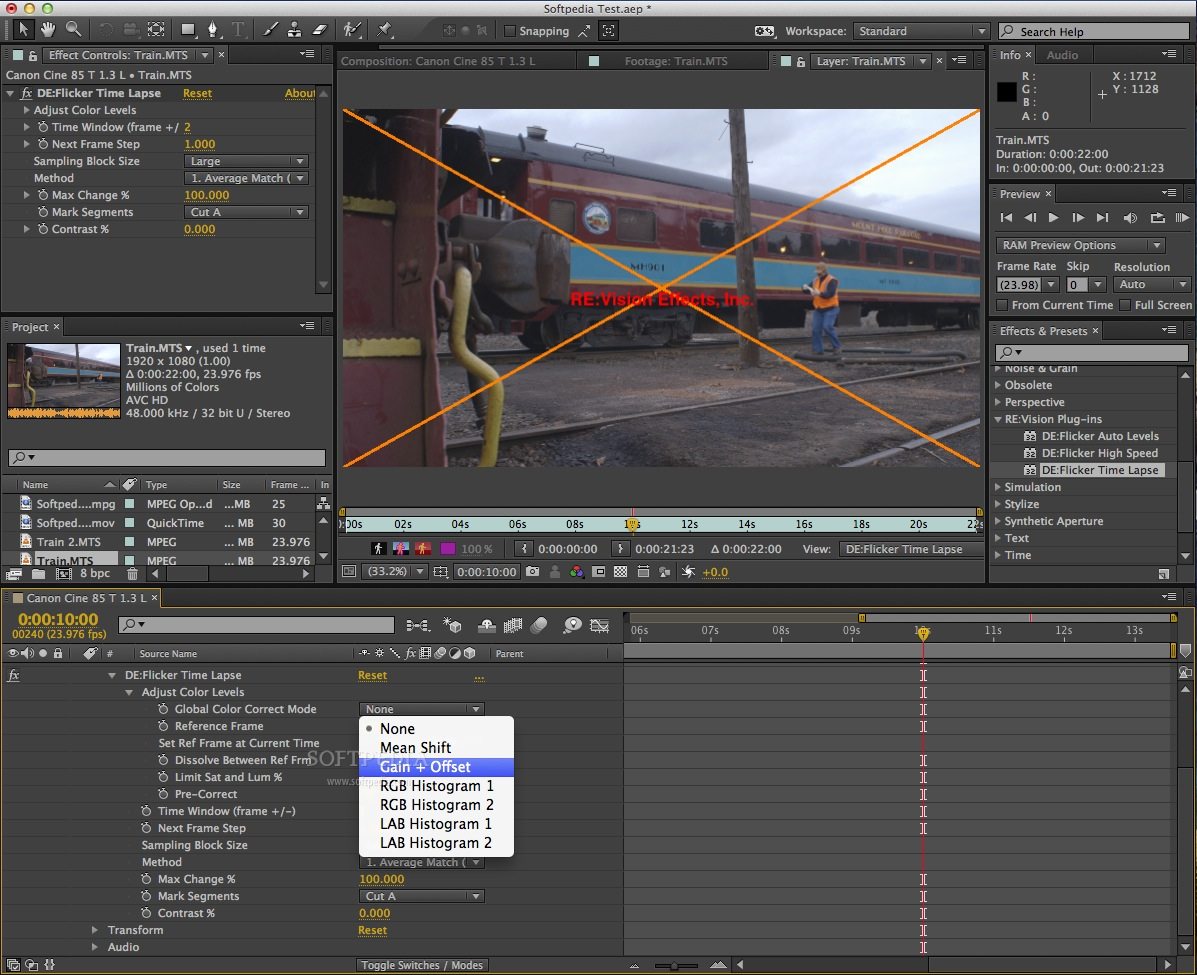
To do this, we’re going to select the YES layer and hit P to open the Position Transform properties.
Hit Alt (PC) or Option (Mac) and click on the stopwatch to create the expression. The text turns red, telling you there’s an expression applied.
Type wiggle, open bracket, then the first number (which is the frequency of the movement), so 2 would be two movements per second, comma, then 50 (which is the amplitude of the movement), and close bracket. So, this expression reads that it’s going to wiggle 50 pixels on the x & y-axis twice a second.
So, let me break that down. The first number is how many times a second, the second is the amount of pixel movement.
If you want to modify the wiggle, change the numbers. If we had done this with keyframes, every time the client wanted changes, we’d have to change the keyframes. Not fun!
And, this can be done on several properties. We could wiggle the opacity and, instead of the amount of pixel movement, it’ll be the level of transparency—the same for scale and so on.
How to Keyframe a Wiggle Expression
While the wiggle, for the most part, is uncontrollable as its movement will repeat the motion until otherwise instructed, we can add some personalized wiggle movement with keyframes.
To do this, you want to open the property with the wiggle expression (in our case, the position), right-click, and select Convert Expression to Keyframes.
Now the expression is laid out as a series of keyframes, allowing you to adjust the position for specific areas and allowing you to stop and start the expression as you see fit.
However, stopping and starting an expression like this isn’t an elegant way of doing so. Let’s look at a more refined process that allows you to adjust the speed at which the wiggle operates.
How to Stop an Expression and Change an Expression’s Speed
A common technique is to add an expression control to a null layer. This means we’ll be operating the parameters through the null layer and not the layer the expression is on. While this seems convoluted, it’s more efficient when working with multiple expressions that you need synced to a single host.
Now, in our pretend example, we’re going to say that the client wants the area of movement to increase over the few seconds the “Yes!” is on screen, so we need to gradually increase the amplitude.
To do this, we need to first add a null object. Then apply the effect Sliders Control to the null. This can be found in the Expressions Controls category.
Select the wiggle control layer in the timeline, and type E to reveal the Slider Control effect. Click the triangle for Slider Control to see the stopwatch.
Go to the wiggle text expression and select just the 5. With the 5 selected, click on the pick whip and drag the pick whip to the Slider stopwatch.
The Slider is now controlling how much movement there is for the expression, or in better terms, the wiggle’s amplitude. Click the stopwatch to create a keyframe at the beginning, then move the playhead further in time and change the amount for the Slider to increase the wiggle.
Using a null object in this manner allows you to specify where the wiggle is to start and also by how much.
Wiggling One Dimension
What if you want to wiggle just the x or y position? This expression is a little more complicated, but you don’t have to write it. Copy the code below and keep it handy for the next time you need to wiggle one axis.
Wiggle only in x (horizontal): org=value; temp=wiggle (5,50); [temp[0],org[1]];
Shorthand: [wiggle(5,50)[0],position[1]]
Wiggle only in y (vertical): org=value; temp=wiggle (5,50); [org[0],temp[1]];
Copy this text into your After Effects project and you’re done!
For more on After Effects, check out the articles below
Cover background image via Man As Thep.
We pulled out all the stops in our newest free After Effects template: A fully featured distortion effects kit that’s simple to use and packed with customizable settings. Turn up the noise on your next video project!
If you’re looking to add grit, grain and grunge to your videos, Digital Distortion has you covered. We packed this free After Effects template with 9 different distortion effects, all tweakable with an easy-to-use slider. Combine the different parameters to create a look that’s totally your own. Use these effects with video footage or add to your motion graphics.
Where other sites sell distortion and grunge packs for hundreds of dollars, we’re giving the Digital Distortion After Effects template for free! Simply subscribe to the RocketStock newsletter below and we’ll instantly send you an email to download. PLUS, we’ll send you one high quality AE freebie every month via email. We won’t fill your inbox with spam – only motion design goodness.
What’s Included in this Free After Effects Template?
All distortion settings are customizable through a simple Effects Panel in the template. Simply place your footage into the “Drop Footage Here” composition. Then, tweak the sliders to achieve your desired effect. Jump over to the “Final Output” composition to preview and export. It’s as simple as that. Note: All effects can be keyframed for even greater customization.
After Effects: Noise
Whether you want simple grain or an extreme noisy look (like below), you can dial in the perfect amount of noise. This effect is perfect for recreating the look of old film or analog broadcast video.
Adobe After Effects Glitch Effect
After Effects: Color Boxes
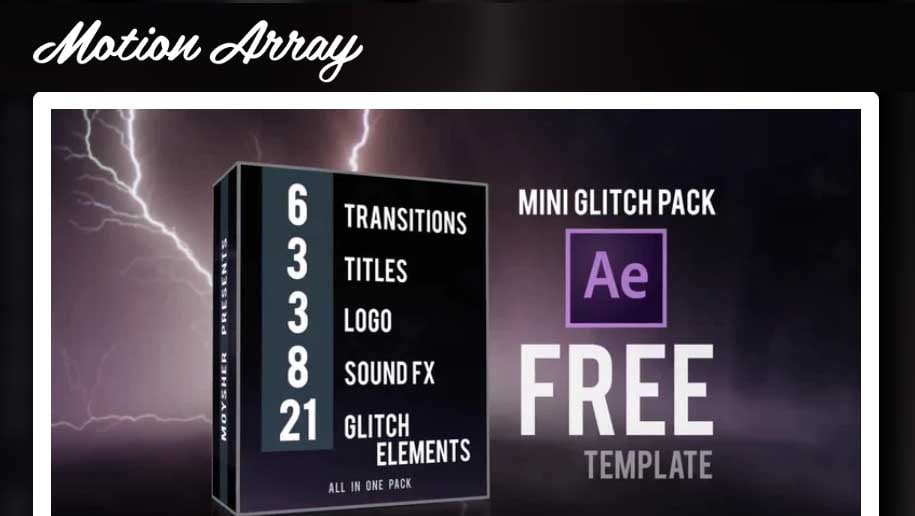
One of our favorite tools in this free After Effects template is the color box glitch. This grungy effect easily recreates the look of a bad broadcast transmission or damaged video file.
After Effects: Flicker
Sometimes a simple flicker is all you need to make your video appear more analog. This simple effect can be used to simulate a bad TV or projector.
After Effects: Tuning
How To Create A Flickering Light Effect In After Effects
Switching channels on a vintage TV? That’s just what this look will achieve. It’s the perfect effect for a simulated television broadcast. It’s also useful for creating funky video transitions.
After Effects: Turbulence
Add some waves to your video with turbulence. We’ve simplified the turbulence noise effect in After Effects. Combine it with a matte to add turbulence to just part of the video frame.
After Effects: Pixel Blending
Want your video to have a more 21st century style distortion? Then turn up the Pixel Blending effect. This effect analyzes the frames before and after to find pixelated color commonalities. It’s subtle, but if you want to give your video a codec-inspired look, this is a great option.
After Effects: Rolling Bars
Similar to the above tuning effect, rolling bars adds noise for a more VCR-style effect. You’ve instantly got a bad signal with loads of horizontal interference, just like the bad TVs of the past!
After Effects: Chromatic Aberration
Color fringing is typically an undesirable effect caused by bad lighting conditions or improper lens focusing. Quickly create a chromatic aberration glitch for a lo-fi or artsy look.
After Effects: Color TV Pixels
Simulating the look of RGB color pixels, this pixel effect is ideal for simulating a tv screen. This effect will immediately give your video a distinct TV look.
Corruption: 120 Distortion Elements and 20 SFX
Want more distortion elements like these?Check out our Corruption pack — 120 distortion elements and 20 SFX designed for 4K footage. The pack includes 30 backgrounds, 15 logo reveals, 30 transitions, and 45 overlays. Take a look at Corruption in action.

Comments are closed.