Your computer keeps crashing, and it crashes randomly sometimes? But don’t worry! We’ll help you troubleshoot and fix the computer crashing issue.
CPUSetter adjusts the number of active cores in your cpu (s). It can also enable/disable hyperthreading on supported cpus. To do this requires administrator access to the machine and a small privileged helper program is installed when you first execute CPUSetter. What is CPUSetter for Mac CPUSetter adjusts the number of active cores in your CPU (s). It will also enable/disable hyper-threading. The application will also display the processes running on the Mac and offers graphs of System Stats.
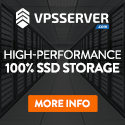
How to fix PC keeps crashing?
Cpusetter Os X
Here are the solutions you can try. You don’t need to try them all; just work your way down until you find the one that works.
Why does my computer keep crashing?
A computer or system crash is generally an application or hardware component on a computer stops to function properly, and you may sometimes see a error report with the crash, sometimes you may not even see any error codes and your computer just keeps crashing.
Most PC or laptop crashes are the result of overheating, hardware faulty, corrupted system or driver corruption, etc. If you don’t know the cause of the crash, you can try the following methods to narrow down and fix PC crashing.
Method 1: Reboot your computer
Restarting your computer can help your system to work properly during the process, so you can try to restart your computer to fix the crash.
1. If you can use your mouse or keyboard, you can perform a normal reboot with your mouse or keyboard. You can choose either way below.
Reboot with your mouse
1) Click the Start button at the bottom left.
2) Right click the Power button, and click Shut down.
3) Then your computer will turn off itself. After completely shutting down, press the Power button on your computer or laptop to boot your computer.
Reboot with your keyboard
1) On your keyboard, press the Windows logo keyand D to go to your desktop.
2) Press the Alt key and F4 at the same time.
3) Press Enter to shut down your computer.
4) Press the Power button on your computer or laptop to turn it on.

2. If you can’t normally turn off your PC/laptop, do a hard reset to restart. Press the Restart button, or press and hold the Power button to restart your computer.
Method 2: Make sure your CPU works properly
If your computer keeps crashing because of overheating, you should check and make sure that your CPU works properly.
1. Clean out your computer’s case
If there is dust covering in your PC case or laptop, it may clog your fan and block air flow. So you should clean the dust around the fan to make sure it works properly.
2. Ensure proper ventilation
Put your computer or laptop in a place where it can have a better air ventilation. Don’t push the case up again a wall, or don’t block its air vents with any cloth.
3. Make sure that the fans are running
If you’re not sure why your computer starts overheating, you can open its case and check that all the fans are running.
Method 3: Boot in Safe Mode
If your PC/laptop crashes because of a program or application, you can uninstall the application in your computer to fix the problem. Follow the steps below to boot your computer in Safe Mode and then configure uninstalling the applications.
Step 1: Boot your computer into Safe Mode
Cpusetter
If you can boot your computer normally, you can try to boot in Safe Mode by the F8 key. Or if you can boot to the login screen, you can enter Safe Mode from the login screen.
1) On your keyboard, hold down theShiftkey.
2) While holding down theShiftkey, on the login screen (you may call it sign in screen), at the bottom right of the corner, click the power button then selectRestart. Then Windows will bring up the Windows RE (Recovery environment) screen.
3) On the Windows RE (Recovery environment) screen, click Troubleshoot.
4) On the Troubleshoot screen, click Advanced options.
5) Click Startup Settings.
6) Click Restart. The computer restarts and another screen opens showing a lot of different startup options.
7) On your keyboard, press the 4 number key to enter Safe Mode without network. (If you need to do some online research after booting into the safe mode, press the 5number key to enter Safe Mode with network access.)
If you can’t boot your computer normally, try this:
1) Ensure your PC is off.
2) Press the Powerbutton to turn on your PC, then hold the Power button down until PC shuts down automatically (about 5 seconds) . Repeat this more than 2 times until you see the Preparing Automatic Repair (see below screenshot).
Note:This step is aim to bring up Preparing Automatic Repair screen. When Windows doesn’t boot properly, this screen pops up and Windows attempts to fix the problem by itself. If you’ve seen this screen at the first time when you power up the computer, skip this step.
Then wait for Windows to diagnose your PC.
3) Click Advanced options, then the system will bring up the Windows RE (Recovery environment.) screen.
4) On the Windows RE (Recovery environment) screen, click Troubleshoot.
5) On the Troubleshoot screen, click Advanced options.
6) Click Startup Settingsto continue.
7) Click Restart. The computer restarts and another screen opens showing a list of different startup options.
8) On your keyboard, press the 4 number key to enter Safe Mode without network. (If you need to do some online research after boot into the safe mode, press the 5number key to enter Safe Mode with network access.)
This should help you get into Safe Mode. If you are using Windows 8 or Windows 7, you can check this article for more instructions: How to Enter Safe Mode in Windows 10, 7, 8, 8.1, XP & Vista
Step 2: Configure to enable uninstalling applications
Once you’re in Safe Mode, you’re generally not allowed to install or uninstall applications. But there’s a workaround to it. You can follow the instructions below to enable it:
1) On your keyboard, press the Windows logo keyand R at the same time to invoke the Run bow.
2) Type regedit and click OK.
3) In Registry Editor, go to HKEY_LOCAL_MACHINESYSTEMCurrentControlSetControlSafeBootMinimal
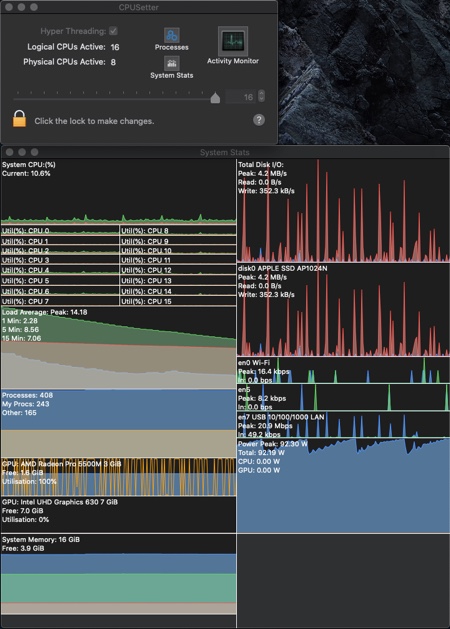
(if you’re in Safe Mode with Network, you should go to HKEY_LOCAL_MACHINESYSTEMCurrentControlSetControlSafeBootNetwork.)
3) Right click Minimal. (If you’re in Safe Mode with Network, you should right click Network。)
4) Select New-Key.
5) Name the key with MSIServer.
Cpusetter Download
6) Change the default data value to Service.
7) Close Registry Editor, and you should be able to uninstall the application now.
8) After uninstalling the application that causes the crash, reboot your computer in normal mode and it should be working now.
Method 4: Update your drivers
The driver corruption can also cause the crashing, and you can try to update your drivers to fix the issue.
There are two ways to update your drivers:manuallyandautomatically.
Manually update your drivers– You can update your drivers in Device Manager. Or you can go to the manufacturer’s website of your drivers, then search and install the correct driver for your computer.
Automatically update your drivers – If you are not familiar with playing around with drivers, you can do it automatically with Driver Easy.
Driver Easy will scan your computer and detect all problem drivers. You don’t need to know your Windows OS. You don’t need to risk downloading the wrong drivers. You can update the drivers automatically with the Free or thePro version of Driver Easy. But with the Pro version it just takes 2 clicks (and you get full support and 30-day money back guarantee).
1) Downloadand install Driver Easy.
2) Run Driver Easy and clickScan Now. Driver Easy will then detect any problem drivers.
3) Click theUpdatebutton next to the flagged device name to automatically download and install the correct version of the driver (you can do this with theFREE version).
Or clickUpdate Allto automatically download and install the correct version of all the drivers that are missing or out of date on your system. (This requires the Pro versionwhich comes with full support and a30-day money back guarantee. You’ll be prompted to upgrade when you click Update All.)
4) Restart your PC and see if the crashing is solved.
Method 5: Run System File Checker
The System File Checker tool is useful to you to repair any corrupted system files and can fix the crashing issue.
If you can’t boot your computer normally, you should boot your computer into Safe Mode with Command Prompt first.
1) Boot your computer in Safe Mode with Command Prompt. (Click here to follow step 1) to step 7) to boot in Safe Mode when you can’t boot your computer normally.)
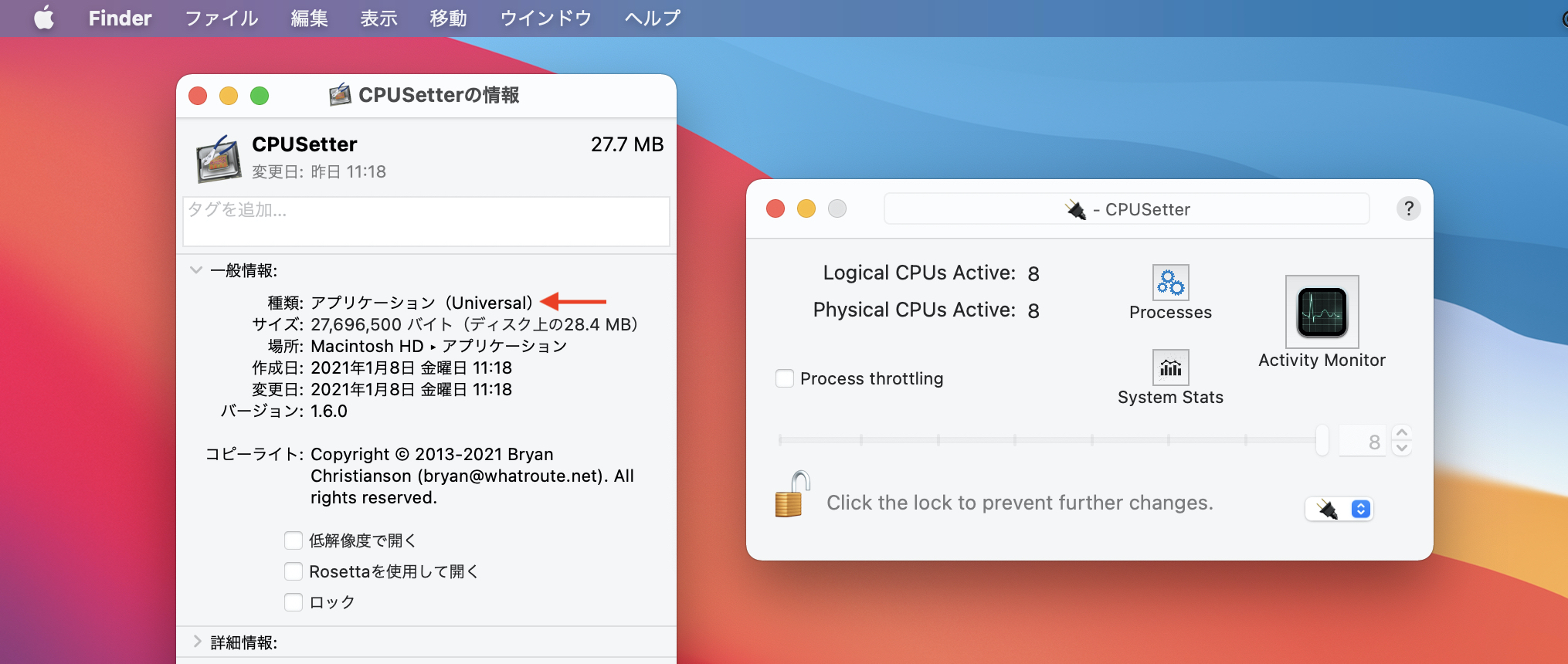
2) Once you are in Startup Settings page, press the 6 number key on your keyboard to boot in Safe Mode with Command Prompt.
2) Once you are in Safe Mode with Command Prompt, type sfc /scannow in the Command Prompt.
3) Wait for the command to complete and it will automatically fix any issues detected.
4) After completed, close the Command Prompt and restart your PC in normal mode. It should be working now.
If you can boot your computer normally:
1) Typecmdin the search box of the task bar. Right clickCommand Prompt(If you are using Windows 7, right click cmd) to selectRun as administrator. Then clickYesto confirm.
2) Typesfc /scannowin Command Prompt, and pressEnter.
3) Wait for a few minutes.It will try to automatically fix the detected issues after scanning. Afterverification 100% completed, close Command Prompt and try to launch the program that gives the error.
These are the troubleshooting methods for you to solve computer crashing. You can also try system restore to fix the crashing issue. If you have any questions, feel free to comment blew.

Comments are closed.