Click the Dropbox icon in your taskbar (Windows) or menu bar (Mac). Click the arrow at the bottom of the window that appears. Hover over the name of the file you’d like to prioritize. Click Sync next. Prioritize files from the Dropbox folder on your computer. Open Finder (Mac) or File Explorer (Windows). Open the Dropbox folder. Windows: Click the Start menu, then click Programs, then find and run the Dropbox app; Mac: Open the Applications folder, then find and run the Dropbox app Linux: Click the Applications menu, then open the Internet folder, then find and run the Dropbox app; What to do if the Dropbox sync icons are missing from your files.
- Dropbox Right Click Menu Missing Mac
- Dropbox Context Menu Missing Mac
- Dropbox Right Click Menu Missing Mac Os
- Dropbox Right Click Menu Missing Machine
- Dropbox Right Click Menu Missing Macro
About Dropbox: Dropbox is one of the most renowned file storage services which allows you to share, upload and access files and folders through mobile and desktop applications. It has some useful features and options to sync and backup files.
File Loss from Dropbox:
Files might get deleted from Dropbox due to various reasons. In some instances, you may accidentally delete files from Dropbox wherein other cases files go missing due to virus infection.
File Recovery from Dropbox:
Case #1: If File Gets Deleted from Dropbox
Using Dropbox Inbuilt Feature
Dropbox has an inbuilt feature of recovering deleted files within 30 days. When you delete a file from Dropbox, it moved to Deleted Files page and exists there till 30 days. To restore it from Deleted Files page, here are the steps:
- Initially, sign in to your account at dropbox.com
- From the Dropbox folder, hit on Trash icon near the search box which is there at the top of the page. Here you can view all deleted files appearing in gray
- Right click on it and choose “Restore” option from the pop-up menu to recover deleted files
This method is useful for restoring files deleted from Dropbox within 30 days. After 30 days, files will be deleted permanently from Dropbox. In such cases, a good solution to recover files deleted from Dropbox without any difficulty is recovery tool. And, one such efficient and reliable tool which can help you to recover deleted files from Dropbox after 30 days is SFWare Deleted File Recovery tool. Benefits of using recovery tool are even lost/missing files can be recovered easily.
File Recovery from Dropbox using SFWare Deleted File Recovery Tool-
SFWare Deleted File Recovery is familiar software that assists you to recover Dropbox files. Many users have utilized this program and saw a benefit of file recovery from Dropbox within few minutes. It retrieves lost, missing or deleted files from Dropbox with ease. The tool supports file recovery from different versions of Windows and Mac OS.
How to Recover Files from Dropbox?
Download and install SFWare Deleted File Recovery on your computer. Launch the tool and follow the below-mentioned steps-
- You get a main screen with two options 'Deleted File Recovery' and 'Lost File Recovery'. Choose option as per your file loss or deletion situations.
- Select Dropbox drive from where you need to recover files
- Now SFWare Tool starts scanning to recover Dropbox files
- Once it is completed with scanning process, recovered files are presented in 'Data Type View' or 'File Type View'
- Next, save recovered files on your desired storage location
If you are using demo version, then activate the software to save your recovered files.
More About SFWare Deleted File Recovery Tool:
SFWare also supports in retrieving files from memory cards, memory sticks, FireWire drives and many other external storage devices. This utility works on various computer drives and helps to recover lost files from FAT32, NTFS, NTFS5, FAT16, and exFAT to recover files. It works on read-only mechanism, hence it doesn’t change any data from Dropbox while recovering files.
Case #2: When File Gets Missing from Dropbox
As we mentioned before, you can get missing files from Dropbox with SFWare Deleted File Recovery software. Before tying the software, here are some tips -
Files may go missing from Dropbox or you might fail to locate some of your files in Dropbox as you moved it to some other location unknowingly. Hence, first find out whether it is deleted, missing or moved from Dropbox. Thinking, how? Well! Dropbox maintains logs of everything where you can find every action you have done on Dropbox. Search for a file you are not finding currently in your mailbox and go to search results. Locate the log entry of file which you are searching for and action taken on that file. After finding the reason, recover the files either from Deleted Files page manually or using SFWare Deleted File Recovery software.
Causes for Loss/Deletion of Files from Dropbox:
- Issues with hard drive: When you have Dropbox on your device in working stage and your system is not ready then Dropbox fails to recognize files or erases the files when it is not working
- Third party tool: Use of unreliable antivirus application deletes the files or stops you from accessing files from Dropbox
- Lost files due to disk scanning tool: On some occasion, the disk scanning application like backup software blocks Dropbox and makes the file disappear from Dropbox
I can’t see the most recent versions of files in a shared folder
There are a few reasons why you may not see the most recent versions of files in a shared folder. Check each of these situations to see which applies to you:
1. You removed a shared folder from your account
If you delete a shared folder or remove it from your account, you can’t access the folder anymore.
You can check if you deleted a folder on dropbox.com:
- Sign in to dropbox.com.
- Click Shared in the left sidebar.
- Click the Folders tab at the top of the page.
- Locate the folder you deleted and click “…” (ellipsis) on the right.
- Click Add.
Dropbox Right Click Menu Missing Mac
If you have the desktop app installed, the shared folder is automatically downloaded again, even if a previous version of it still exists on your computer. If the older version is in the same location, Dropbox downloads the new version and adds “(1)” to the end of the name. This prevents an issue where two folders have the same name.
If you'd like to change or recover the old name, you can rename the old version to whatever you'd like, then rename the new version.
2. The most recent files are on dropbox.com but not on your computer
If you can see the correct files on dropbox.com, but not in the Dropbox folder on your computer, then:
- Your computer may not be linked to your Dropbox account
- The Dropbox app on your computer isn’t running
- The Dropbox app on your computer syncing correctly
First, check that your computer is linked to this Dropbox account. You can find a list of all your linked devices on dropbox.com.
If your computer is linked to this account, make sure that you can see the Dropbox icon in your taskbar (Windows) or menu bar (Mac). If you can see the Dropbox icon, then the app is running.
If the Dropbox app is running, make sure that your computer is syncing.
3. Files are missing from a shared folder and you didn’t delete them
If you can’t see files that you expect to see in a shared folder, then you may have unintentionally deleted the folder.
Check that the folder you’re looking at is still shared:
- Sign in to dropbox.com.
- Click Shared in the left sidebar.
- Locate the shared folder.
If the shared folder is gray at the top of the page, you removed the shared folder. You can Add it back to your account from the Shared page.
If the shared folder is active, check if your files are in the shared folder on dropbox.com. If they’re missing, you can recover your files.
4. A shared folder was moved inside another shared folder
If you move a shared folder inside of another folder, your version of the original shared folder is now only a copy. It will no longer sync with the original that was shared with you.
For example: If you move a shared folder, “Folder A,” into another shared folder, “Folder B,” you create a copy of “Folder A” inside “Folder B.”
When you moved “Folder A” into “Folder B,” you lost access to the shared folder “Folder A.” You now have a static copy of “Folder A.” This copy has a snapshot of the files in the folder from the moment you moved it, but they won’t show any changes made in the original shared folder.
To regain access to the shared version of your original folder, add the folder back to your account:
- Sign in to dropbox.com.
- Click Shared in the left sidebar.
- Click the Folders tab at the top of the page.
- Locate the folder you moved and click “…” (ellipsis) on the right.
- Click Add.
Dropbox Context Menu Missing Mac
When you add the folder back, you can see the latest versions of the files in that folder, including changes made while you weren't a member.

Dropbox Right Click Menu Missing Mac Os
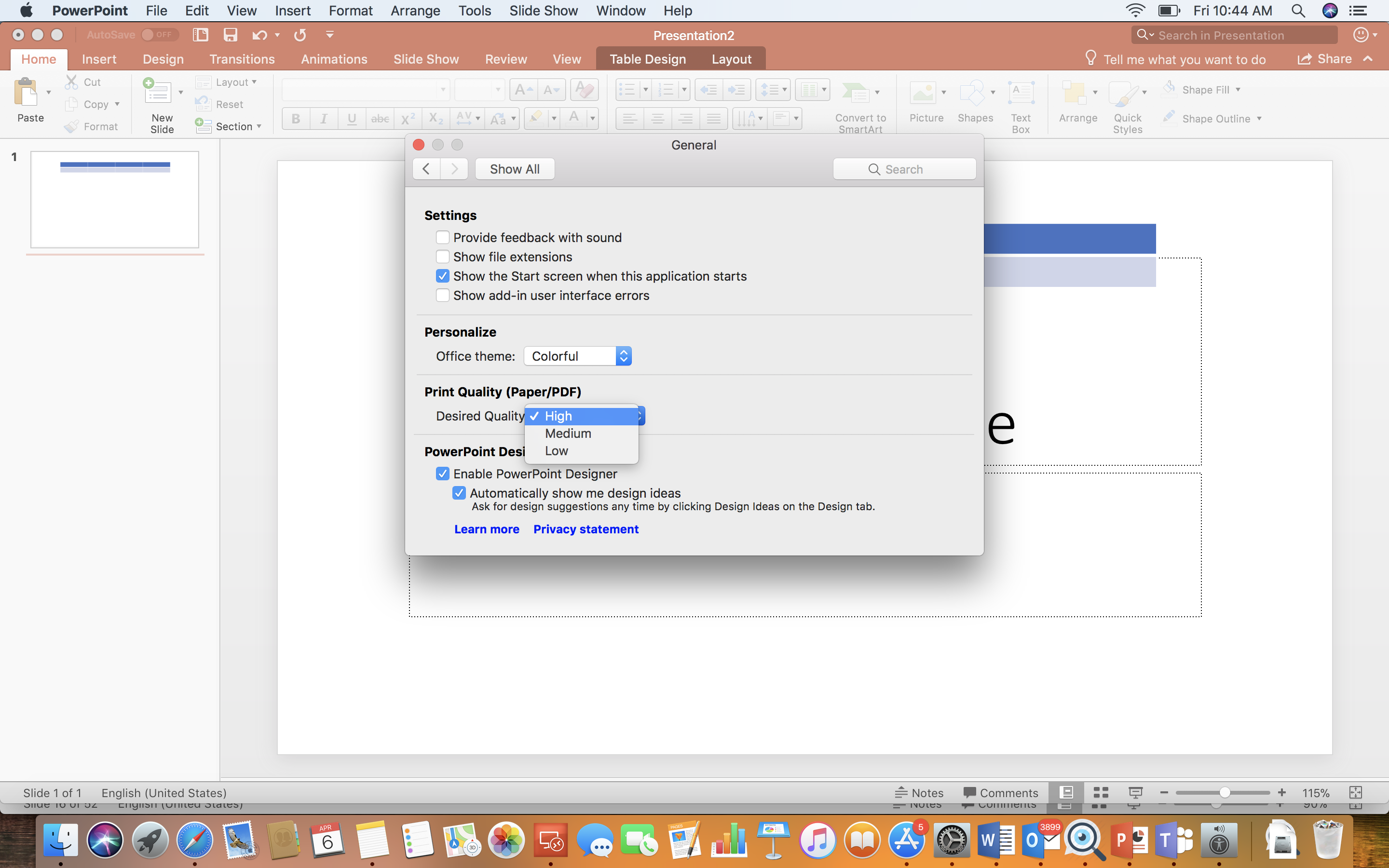
Note: Changes you made to files in your copy of the folder don’t sync with the active shared folder.
Dropbox Right Click Menu Missing Machine
5. You moved a shared folder outside of their Dropbox folder.
If you move a shared folder out of the Dropbox folder on your computer, you delete the folder from your Dropbox account. You can’t see new changes that members make to files in that folder, since it’s no longer in your Dropbox account.
You can add the original shared folder back to your Dropbox account. When you add the folder back, you'll see the latest versions of the files in that folder, including changes made while you weren't a member.
Dropbox Right Click Menu Missing Macro
Note: Changes you made to files in your copy of the folder don’t sync with the active shared folder.

Comments are closed.