- Ecamm Live Pricing
- Ecamm Live Pricing
- Ecamm Live For Pc
- Ecamm Live For Windows
- Ecamm Live Pro
- Ecamm Live For Mac
If you want to bring Ecamm Live's virtual camera (a Pro feature) into Microsoft Teams, follow the steps below: Microsoft Teams does not currently load any virtual cameras. Follow these steps to work around this issue. Open Ecamm Live. Install and turn on the Ecamm Live Virtual Camera. You'll find the Virtual Camera in the Output menu. ECAMM LIVE (Mac) Free trial. Highly recommended! Add graphics, easily add comments on screen, share your screen and more! This is the most efficient software we have.
Ecamm Live’s Interview feature provides the ability to add remote video guests to your broadcast. Guests join via their web browser on a Mac, Windows PC, iOS device, or Android device. Up to four remote guests can join during a broadcast.
Host System Requirements
To host using Interview, we recommend an iMac, Mac Mini or MacBook Pro manufactured in 2015 or newer, and at least a 10 Mbps internet connection.
An Ecamm Live Pro plan is required to use Interview mode.
Wearing headphones is not required, but typically results in better audio quality. If you are not using headphones, be sure to turn on Echo Cancellation in the Sound Levels window.
Guest System Requirements
Ecamm Live Pricing
To join an interview, we recommend a Mac or Windows PC running Safari or Chrome, and at least a 5 Mbps internet connecton.
Guests can also join using Safari on an iPhone or iPad, or from Chrome on an Android device.
Guests do not need the Ecamm Live app or an Ecamm Live subscription.
Wearing headphones is not required, but typically results in better audio quality.
Guest screensharing requires a Mac or PC running Google Chrome.
The Interview Window
Interviews are controlled using Ecamm Live’s Interview window. If you don’t see the Interview window on your screen, click the button along the right-hand side of the main window, or pick Interview from the Window menu at the top of the screen.
If Interview Mode is turned off, turn it on using the blue switch.
The Host Camera
At the top of the Interview window, you’ll see your host camera. Use the dropdown menu to choose a different camera if needed. If no cameras are listed, ensure that you have the desired camera in Ecamm Live’s Camera Switcher. (In the Camera menu at the top of the screen, check the Include in Switcher sub-menu.)
Your name will be shown at the top of the host camera. To change the name, click the button or double-click on your name.
The Guest Link
At the bottom of the Interview window, you’ll see your invitation link. Send this link to your guests to allow them to join your broadcast. Click the Copy Link button to copy the link to your Mac’s clipboard.
The link is unique to your account and will remain the same unless you change it. To change the link, click the button. This will create a new link code, and the old link will stop working.
Send your guests this link in advance of your broadcast. Guests will be able to join using this link at any time.
Inviting Guests
Preparing Your Guests
We recommend having your guests join well in advance for a test call. This will allow you to ensure that the guests have a sufficient computer, web browser, camera, and microphone, and a suitable internet connection.

When Guests Join
When guests click your invitation link, their web browser will prompt them to allow the Ecamm website to access their camera and microphone.
Once permission has been granted, they will be prompted to choose their camera and microphone, and to enter their name.
When the guest clicks the Join button, you’ll see a notification in the Interview window. Accept the incoming call by clicking the button.
Note that you will hear a ring chime noise when guests join. The chime can be turned off in the Interview section of Ecamm Live’s preferences if you’d prefer not to hear it.
Once you have accepted the incoming call, the guest will show up below the host in the Interview window. The name that they provided will show up at the top of their camera image. To change the name, click the button or double-click on the name.
Each guest also has a volume level slider, which can be used to adjust the guest’s volume as needed. Guest can also be muted and unmuted by clicking the icon just to the left of the volume slider.
Disconnecting a Guest
Disconnect a guest by clicking the button.
Alternatively, a guest can hang up by clicking HANG UP in the interview web interface or simply closing the web browser tab.
Running The Interview
Once a guest is connected, a row of blue buttons will show up below the host and guest cameras. Use these buttons to change the layout of broadcast:

Click SOLO to show the camera full screen.
Click ADD LEFT to show the camera on the left side of a split screen.
Click ADD RIGHT to show the camera on the right side of a split screen.
Click BACK to return to the previous layout after using the SOLO button.
Guest Screen Sharing
When joining from a Mac or Windows PC, guests will see an option to share their screen. We recommend that guests use Google Chrome for this rather than Safari, as it provides better support for screen sharing.
The guest’s screen will show up as a new row in the Interview window. Add their screen to the broadcast by using the blue buttons:
Ecamm Live Pricing
Click SOLO to show the guest’s screen.
Click WITH PIP to show the guest’s screen with the guest in a picture-in-picture window.
The Greenroom
If a guest has joined, and you are broadcasting or recording, but the guest has not yet been visually added to show, the guest will be in a virtual greenroom. This means that their audio will be muted until they are added into the show. Guest are removed from the greenroom automatically when they are visible in the broadcast.
Guests can also be removed from the greenroom manually by picking Remove from Greenroom from the menu. This could be used to include a guest’s audio in the broadcast without showing their camera.
Guests can be returned to the greenroom by picking Return to Greenroom from the menu.
Note that greenroom guests will not be muted unless a broadcast or recording is happening. When not broadcasting or recording, guest audio will always play through.
Using Scenes and Placeholders
Rather than using the blue buttons to change camera layouts, you may wish to set up your camera layouts in advance use Ecamm Live’s Scenes feature. This can be done using guest placeholders.
Upon turning on Interview Mode, you’ll see four guest placeholder cameras show up in the Camera menu. These placeholder can be used to set up Scenes in advance. When a guest joins your broadcast, use the menu to assign the guest to the desired placeholder.
Note that once a guest has been assigned to a placeholder, if the guest disconnects and then calls back later, they will automatically be assigned to the same placeholder.
Automatic Titles
Ecamm Live can automatically add an on-screen title to the host and guests. To show the title, click the button next to the host or guest name. Click the button again to hide the title.
Each title’s visibility is a Scene-based setting, meaning it can be hidden or shown for each Scene in your broadcast.
Changing Title Style
Change the font, size, color, and background color or your titles by double-clicking one of the titles in the main window. This will open a text editing sheet. Note that this will change the font styles for all automatic titles in your broadcast.
Fly-In Titles
Automatic titles can configured to “fly in” when a broadcast starts or a Scene changes. To turn on fly-in titles, double-click one of the titles in the main window. This will open a text editing sheet. Then pick Fly-In from the Overlay Style dropdown menu. Note that this will change the style for all automatic titles in your broadcast.
Changing Title Position
Automatic titles can be on left, on the right, or centered. To change the position, drag a title to the left or right. Or, change the alignment setting in the text editing sheet. Note that this will change the positioning for all automatic titles in your broadcast.
Off-Air Audio

When Ecamm Live detects that both your microphone and the Interview guest microphones are muted, it will automatically allow you to speak with guests. This is useful for communicating with a guest during an introduction video, or while pre-recorded content is playing. When this mode entered, you’ll see a red Off-Air Audio indicator in the Interview window. Guests will see a note in their web browser letting them know that they can be heard but not in the broadcast.
When in this mode, the host can determine if the guest’s program audio is automatically lowered, using a checkbox in the Interview preferences.
Interview Preferences
Ecamm Live’s preferences window has several options for Interview mode.
Play Ring Chime
You may wish to turn off the ringing noise when guests join.
Auto-Answer Guests
When a guest joins, this will bypass the need to click the answer/decline buttons in the Interview window.
Send Guest To Greenroom
Ecamm Live For Pc
By default, guests will be in a greenroom upon joining. (Their audio will not be in the broadcast.) Uncheck this checkbox to bypass the greenroom.

Turn Off Audio Processing for Guests
Ecamm Live For Windows
Check this checkbox if your guests will be playing music. The guest microphone will have audio processing disabled, use higher bitrate, and a stereo option will be offered in the guest’s audio settings.
Note that since the guest’s echo cancellation will be disabled, headphones must be used on the guest side. Chrome browser and a desktop computer is required for this feature.
Guest Web Interface Defaults To Dark Mode
Guests have the ability to choose a light mode or dark mode appearance. The checkbox will determine the default value for new guests.
Guest Web Interface Displays Comments & Viewer Count
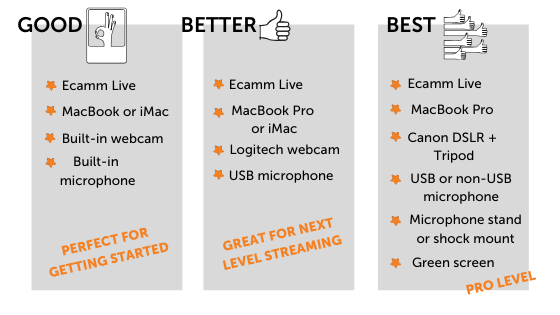
Guests can view the broadcasts viewer count and comment feed on the right-hand side of the screen. Uncheck this checkbox to hide this tab from guests.
Lower Music and Movie Sound For Guests When in Off-Air Audio Mode
When in Off-Air Audio mode, (when the host and guests can speak to each other without being in the broadcast), there is typically some other show audio playing such as movie sound or intro music. Pick this option if you want the show audio played at a lower volume for guests. This will allow them to hear you better.
Ecamm Live Pro
Guest View
Ecamm Live For Mac
By default, Interview guests will see and hear the entire show in their web browser window. If you’d rather they just see you, select Host Camera. This is useful for one-on-one interviews where the guest may get distracted by seeing camera layout changes.

Comments are closed.