- Add Google Account To Ipad
- Several Easy Ways To Transfer Contacts From Android To IPhone
- Add Google Contacts To Iphone
- 3 Ways To Import Contacts From Google To Your Phone

It is a common pain for many iPhone users, especially comparing to the relative ease of setup on an Android when they want to sync Google contacts with iPhone. Google Contacts is a free service for Google users to store and organize contacts online. And each contact contains basic information, including names, phone numbers, emails etc. When you sync Google contacts with iPhone, you can work on the go. Just check out the solutions use Google contacts on iPhone X/8/7/6/5.
1. How to Sync Google Contacts with iPhone X/8/7 in iOS 10
If you have been associating all your contacts with Google’s servers, transferring contacts will be a breeze. Turn on your iPhone and and open the Settings app. Download Google Drive to your iPhone and sign in with your Google account. In your Google Drive menu, go to Settings Backup. Here you can select 'Contacts' and hit 'Start Backup'. This will copy all the contacts you have in your iPhone's address book into Google Drive.
When you just bought a new iPhone X/8, you should know the method about how to sync Google contacts with iPhone X. First of all, you need a Gmail account. If you already have several Gmail accounts, you need to decide which account you want to sync with iPhone. You probably don't want all your contacts are shown on your iPhone, because that will slow down the process of searching or scrolling through contacts to make a call. Here is the method to export Google contacts to iPhone X from the part.
Step 1. Add Google account to iPhone
Unlock your iPhone and go to the 'Setting' app, then click 'Contacts'. When the new page pops up, click 'Accounts iCloud' > 'Add Account'. When the new page with different mail servers show up, choose and click on 'Google'.
Step 2. Sync Google contacts with iPhone X
Turn on 'Contacts' and click 'Save'. Then all Google Contacts items will be transferred to your iPhone. Just open your Phone App to check the detail or call others from iPhone directly.
Following the instruction above, you can easily sync Google contacts with your iPhone X/8/7 with iOS 10 or above versions. After the setting, you can freely use the Google contacts to make calls or send messages.
2. How to sync Google contacts on iPhone 6s/6/5s/5 in iOS 8 or later
If you are a user of iPhone 5/5s/SE/6/6S with iOS 8 or later system, you want to sync Google contacts with your iPhone. Here is a short guidance how to sync Google contacts with iPhone 6.
Step 1. Access to Settings on iPhone
Unlock your iPhone and go to the 'Settings' app, and then access to 'Settings' on iPhone.
Step 2. Add Google account
Tap 'Mail, Contacts, Calendars' > 'Add Account'. Tap 'Google' and login Google account.
Step 3. Sync Google contacts on iPhone 6
Then toggle on 'Contacts' and tap 'Save' button. Okay, you can sync all Google contacts with iPhone 6 now. Just open your app to make a call with iPhone 6.
3. How to Sync Google mail Contacts with iPhone 4s/4 in iOS 7
Many people think iPhone 4 is the classical edition of Apple iOS devices till now, because it is the last piece of artwork of Steven Jobs. If you are one of iPhone 4 users, you may want to sync Google contacts with iPhone 4. Here is a short guidance.
Step 1. Add Google account to iPhone 4
Enter the home screen of iPhone, and then tap the 'Setttings' app. And then scroll down to find 'Mail, Contacts, Calendars'. Tap Add Account and select Google to add the account information.
Step 2. Transfer Google contacts with iPhone
Fill out your Google account information, including name, email, password and description. And click 'Next' option to continue. Then toggle on 'Contacts'. And then, click 'Save' to import contacts from Google to iPhone 4.
4. How to Sync Contacts from Google to iPhone 3GS in iOS 5/6
If you have the oldest edition of iPhone 3GS with iOS 5/ iOS 6, you want to sync Google contacts with iPhone. Here is the method you should follow.
Step 1. Set up iPhone
On your iPhone, tap the 'Settings' app. On the page of Setting, click 'Mail, Contacts, Calendar'. And then click 'Add Account' and select 'Other'.
Step 2. Sync contacts from Google to iPhone
Add Google Account To Ipad
Choose 'Add CardDAV Account'. Enter the information, say, server, user name, password and description. Swipe to the top right corner and click 'Next' option. Toggle on 'Contacts' sync them between Google and your iPhone.
Notes: If you're using an old version of iPhone, you will have to update to the newest version of iOS system in iTunes if you try to connect your iPhone to PC. The latest iOS system seems a little big for your old iPhone 3GS. If you still want to use your old iPhone smoothly, you'd better keep your iPhone in the old version of iOS system.
Conclusion
Enabling Gmail contact sync will also create a new group in Contacts labeled All Gmail. If you don't want all groups are shown on you iPhone. Therefore, it's worth pointing out that you can temporarily hide these groups by tapping Groups in the Contacts app.
With the above introduction, you can easily sync Google contacts with iPhone no matter what edition your iPhone is. You will find it is very convenient to sync contacts from Google mail to iPhone. You can check your Google contacts, calendar directly on iPhone. And you can work anywhere on your go. If you still have questions about setting up the Google contacts on iPhone, you can contact us with more detail about the information.
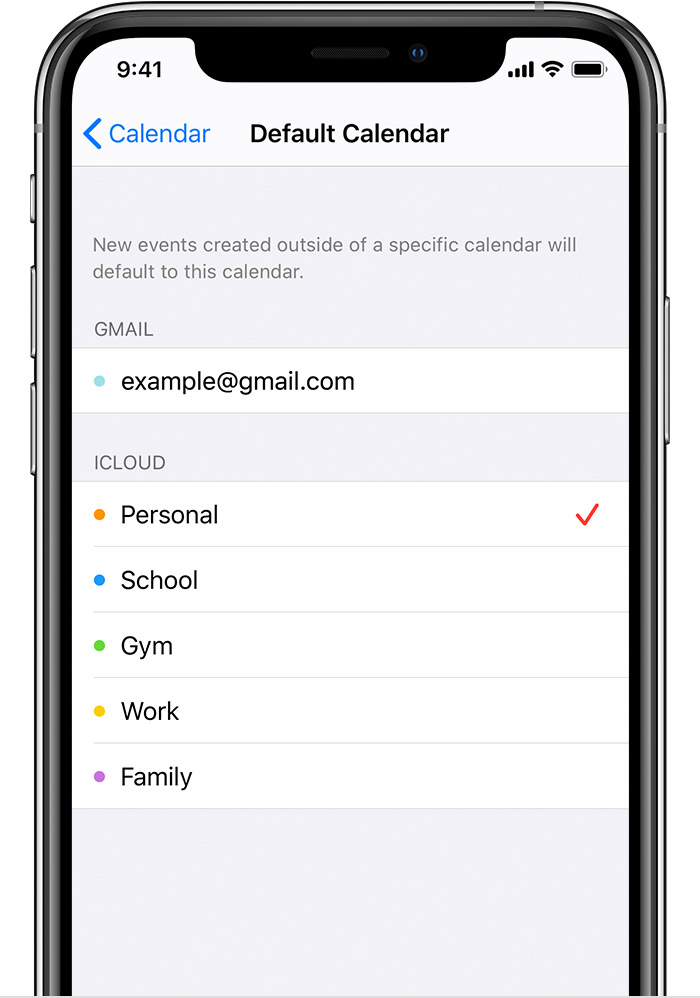
Follow @Lily Stark
September 26, 2017 11:35
- How to Sync Contacts from iPhone to Mac
Sync contacts from iPhone to Mac to iTunes or iCloud might be easy for you. But you might be difficult to handle different occasions.
- How to Import Google Contacts to iPhone
In order to import contacts from Google to iPhone, you need to transfer Google contacts to iPhone from different accounts.
- How to Sync Gmail Contacts with iPhone
When you need to sync Gmail contacts with iPhone, you can learn to set up Google account and sync Gmail contacts.
- Top 10 Contact Management Software and Apps
Looking for the best Contact Manager? We identify and share top 10 contact management Apps for PC, iOS and Android.
If your phone contacts are saved in your Google account and you want to sync them to your iPhone, you will want to find out the methods for how to sync Google contacts to an iPhone. There are a couple of ways to do this and this guide covers those methods for you.
iPhone Contacts Tips
Export iPhone Contacts
Import Contacts to iPhone
Fix iPhone Contacts Problems
More iPhone Contacts Tips
If you have been using an Android device as your primary phone, you have likely stored all your phone contacts in your Google account. It is because most Android users prefer to keep their contacts synced with their Google account and this makes transferring contacts from one device to another easier and faster. If you have now got an iPhone, you will want to import your Gmail contacts to your iPhone.
Although you can associate your Google account with your iPhone, it is not as seamless as doing it on an Android device. However, you can still load your Google contacts onto your iPhone and there are two ways to do that. This guide covers both of those methods to help you get your Google contacts restored on your iOS-based device.
You can’t miss How to Restore Contacts from Google >
Sync Google Contacts to iPhone by Adding Account
iCloud is Apple’s cloud storage service that allows you to store and keep your iPhone’s data online. You can then access this data from various devices and services.
However, iCloud is not the only service where you can sync data from your iPhone. Although it is a preferred method to store your data like your contacts, it is not the only option you have. You can actually add your own Google account to your iPhone and sync your Google data with your iPhone. This includes your Google contacts as well.
Google allows your account to be added to any compatible device and then you can start syncing various data types including contacts to those devices. Using this method, you can add your Google account to your iPhone and sync all your Gmail contacts with your iOS device. This is how you can easily get your Google contacts transferred to your iPhone.
Step 1. Go to Settings on iPhone > Scroll down and tap on Passwords & Accounts which will let you manage the accounts that are linked to your iPhone.
Step 2. On the following screen, tap on Add Account as you want to add your Google account to your iPhone.
Add An Account to iPhone
Step 3. Your iPhone will ask what account you would like to add. Tap on the option for Google as you are going to add a Google account to your device.
Step 5. Enter the log-in details for your Google account and continue. On the following screen, turn the toggle for Contacts to the on position and it will start syncing contacts from your Google account to your iPhone.
Sync Google Contacts with iPhone
When the contacts are synced, launch the Contacts on your iPhone and you will see all your contacts are now available in there.
What to Do if the Google Contacts Do Not Sync with Your iPhone
There will be times when your Google contacts will not sync with your iPhone even though you have correctly added your Google account to your device. If this happens to you, you will want to do something about it or you will never get the updated contacts from Google to your device.
Google actually recommends you to enable an option in the Settings that will allow you to successfully sync contacts from its servers to your iPhone. If you are facing difficulties syncing contacts, then it is worth using this option to force your contacts to be synced with your iPhone.
What this option basically does is it enables an SSL connection between your iPhone and Google’s servers. This way your contacts are transmitted securely over the Internet and are a preferred way for Google to send contacts to your trusted devices. You can enable this option as follows on your iPhone.
Step 1. Open the Settings on your iPhone > Scroll down to Passwords & Accounts.
Step 2. Select your Gmail account on the screen that follows. Then, tap on the Account option at the top to view your Google account settings on your iPhone.
Open the Google Account Settings on iPhone
Step 3. You will see various settings that you can modify for your Gmail account on your iPhone. Tap on the option that says Advanced to open the advanced settings menu.
Step 4. Scroll down on the following screen and find the option labeled as Use SSL. Turn the toggle for this option to the on position and it will be enabled.
Enable SSL for Google Account Sync
From now on, your Google contacts will be synced over SSL to your iPhone and you will have no sync issues at all.
Part 2. Transfer Specific Contacts from Google/Gmail to iPhone
The above method syncs all the contacts that are saved in your Google account to your iPhone. If you are only looking to import certain chosen contacts to your device, that method will not work for you.
To achieve what you want, you will need to first export the chosen contacts from your Google account to your computer and then transfer those contacts to your iPhone using an app. We show you how to do both of these things in the following section of the guide.
Export Contacts from Your Google Account to Your Computer
One of the great things about using Google Contacts is that it allows you to sync as well as download contacts to any device you want. If you are closing down your Google account or you simply wish to move to a new account, Google will let you download the contacts file to your computer and you can import that file to your new account.
That is exactly what you can do to transfer contacts from Google to your iPhone. You can reach out to Google Contacts and request a contact file to be downloaded to your machine. This file can contain either all your Google contacts or certain contacts chosen from your account. You can then load this file on your iPhone to import all the contacts.
If you did not know Google offered this feature and you now wish to use it, the following steps will teach you how to use it to export contacts from your Google account.
This only requires logging-in to your account and downloading a file to your computer.
Step 1. Launch a web browser on your computer and head over to the Google Contacts website. Sign in to your Google account if you are not already signed-in.
Step 2. On the left-hand side of your screen, you will find several options to manage your contacts. You need to find the option that says Export and click on it to export your contacts.
Step 3. Google Contacts will ask how you would like to export your contacts. Configure the options as you want and click on the Export button to save the contacts file to your computer.
Save Google Contacts to Computer
Save the file in a convenient folder on your machine.
Import Contacts from Your Computer to Your iPhone
Now that you have downloaded all your contacts from your Google account to your computer, you can load that contacts file onto your iPhone and make all your contacts available on your device. However, the issue here is that you cannot manually send the file to your iPhone.
AnyTrans, which allows you to add contacts to your iPhone from any of the contacts file saved on your computer, is a professional data management tool. With it, you can add all your Google contacts that are available in a contacts file on your computer to your iPhone. It will ensure all the entries in your file get imported to your iOS device.
AnyTrans does not require access to the Internet and all it needs you to do is connect your iPhone to your computer and you are ready to import the contacts. The following are the full steps on how you can do this on your phone.
Step 1. Download AnyTrans and run it on your computer > Connect your iPhone to the computer >Click the More on the right hand. You can view more file types that you can copy from your computer to your iPhone.
Using AnyTrans to Import Google Contacts to iPhone
Step 2. On the following screen, click on Contacts in the left sidebar and then click on the + (plus) icon at the top. Choose the contacts file saved on your computer.
Step 3. Click on the To Device button at the top to add the Google contacts to your iPhone.
Transfer Google Contacts to iPhone
Free Download * 100% Clean & Safe

That is all it takes to load contacts from your computer to your iPhone.
Several Easy Ways To Transfer Contacts From Android To IPhone
Conclusion
The above is how you sync Google contacts to an iPhone using various methods. This will be one of the first few tasks you will want to do when you move over to a new iOS-based device like an iPhone.
Add Google Contacts To Iphone
More Related Articles
3 Ways To Import Contacts From Google To Your Phone
Product-related questions? Contact Our Support Team to Get Quick Solution >

Comments are closed.