Every computer uses many types of memory like Random Access Memory, Virtual memory, cache memory, secondary storages etc. But to run programs, you only need to concern yourself with RAM and Virtual Memory. RAM is the primary memory on your computer that is used to run various programs. Though programs are stored on secondary storages, they are temporarily transferred to RAM while executing. When enough RAM is not available, the non-executing programs are transferred to Virtual memory temporarily. When you encounter a low memory error, it means that both your RAM and virtual memory are full and don’t have enough space to run more programs. Here in this article, we will talk about causes and solution for 'Your Computer is Low on Memory' error.
- How To Free Up Computer Virtual Memory
- Free Up Computer Memory Windows 7
- How To Free Up Computer Memory Windows 10
- How To Free Up Memory On Dell Computer
- How To Free Up Computer Memory Space
- Free Up Ram Memory
- Fix 4: Increase virtual memory. Virtual memory is a computer system memory management technology, which can make a part of disk space serve as memory to relieve memory stress. Virtual memory is actually a big file on hard disk named PageFile.sys. How to set virtual memory in Windows 10? Here is a tutorial. Step 1: Find virtual memory and click.
- Free up RAM using modifiedpagelist option. This command involves risk but it does clear the memory for the content that must be written to the page file before it can be reused. EmptyStandbyList.exe modifiedpagelist. Free up RAM using priority0standbylist option. This command clears the lowest priority Standby memory content.
- Here is how to have them removed. Launch the Task Manager by right-clicking the Taskbar and choose the option 'Task manager' From the main window of the Task Manager select the processes tab and click Memory to sort out memory usage. Remove the programs they are consuming so much memory.
Part 1. How to Remove Error Message 'Your Computer is Low on Memory'
Then, you can free up RAM on laptop. As for how to do that, there are the ways: Restart the computer. Uninstall or disable software. Increase virtual memory. If you want to know the detailed steps and more methods on freeing up the RAM, please read the following post. Of course, one of the easiest ways to free up more memory is to boost the existing amount of RAM you have. If you’re not sure what kind of memory your computer takes, you can use the Crucial Advisor to run a scan on your PC and find the best memory to buy.
In a normal system, every program that has finished executing will free up the memory that it occupies so that new programs can execute. But when a programs experience some error, it can fail to do so, this process will be interrupted. This results in blockage of RAM for new programs giving rise to low memory error. This can further results in data loss or hard drive corruption. If you have low RAM on your computer, you can add additional RAM to your PC to solve the problem. But if you already have enough RAM, killing the memory eating process should solve the problem if it is a technical glitch. Follow the below steps to remove 'Your Computer is Low on Memory'.
Easy Steps to Fix Windows Computer Low on Memory Issue
Step 1: Run the Task Manager by pressing Ctrl + Alt + Delete buttons simultaneously. Otherwise, right click on the taskbar and click on Task Manager on the popup menu.
Step 2: Click on 'Processes' tab in the Task Manager. It will display the list of all the processes.
Step 3: Now, click on Memory in the Processes tab which will sort the processes based on their memory usage.
Step 4: Select the process that's taking up the most of the available memory.
Step 5: Finally click on 'End Task' button to forcefully close the process.
Forcefully quitting the process will free the space that it had been occupying. When the memory is released manually, it won't show the low memory error prompt anymore.
Part 2. What Cause the Low Memory Error?
Low Memory issue can be very troublesome and irritating when you want to run a program and instead encounter this error. There are many reasons for this error in both software and hardware. Before you go on purchasing more RAM for your PC, make sure that the problem isn't software related. Some of the causes for Low memory error are discussed below.
1. Overloading Processes
When process take too much space on RAM and there isn't any more space to run new programs, it will show the low memory error on windows. This can occur when you simultaneously run lots of programs that the RAM can't handle them. Usually, when you run multiple programs, Windows automatically transfers other programs to the virtual memory which is also known as a paging file. But if even this virtual memory is full, then there won't be any space to transfer the programs and it will pop-up the memory full error. To solve the problem, you can either run less number of programs at a time so that the RAM doesn't overload. You can also add more Ram to your computer if you require running many programs simultaneously.

2. Junk Files Taking up Space
Registry store the program and activities information on RAM which includes cookies, activity logs, temporary files and other junk files. Over time these files can accumulate on the RAM and eat up space. If you don't clean up the files, they will unnecessarily fill up the RAM and there won't be enough space for other programs to run. If you encounter low memory error on your Windows PC, then possibly temporary files are the cause. You can use the Disk Cleanup utility to delete the junk files from your computer.
3. Low Virtual Memory
Virtual Memory is the space on the hard disk which acts as a substitute for RAM for storing files for execution temporarily. When your RAM is full then, the Windows transfer the files temporarily to virtual memory to free up some space. But even virtual memory can store enough programs and will reach its limit and show the low memory error. If this has happened to you, just increase the virtual memory on your computer manually.
4. Installing Excess Programs
The number of programs installed on the system can also prompt the low memory error. This is because all programs run one or more services on startup and if the installed programs are more, the startup services will also increase. This can cause the RAM to overload. To solve the error, you can uninstall the software/programs that you don’t need and then restart the PC. It should solve the problem.
Part 3. How to Recover Deleted Files from Windows 10/8/7/XP
Low memory errors are not only irritating, but they can also cause hard drive corruption and data loss. This can be quite troublesome when you lose an important document that is needed for a presentation the next day and you don't have the time to make it from scratch again. So at this time, you can use the Recoverit for Windows (or Recoverit for Mac) to recover the deleted documents and other files.
Why Choose This Data Recovery Software:
- It is a safe and reliable tool encoded with powerful algorithms for safe and fast recovery of files.
- You can retrieve deleted files from all major types of storage media like memory cards, flash drive, hard disk, Solid State Drive, etc.
- Allows recovering various types of files like images, music, clips, documents, archives, and emails.
- Recover from all types of data loss scenarios like file corruption, accidental deletion, system crashes and others.
Step by Step Guide on How to Recover Deleted Data from PC
Recoverit allows complete recovery of files from storage media such as hard drives, memory cards, phone and camera storages, flash drives, etc. Recoverit is powered by advanced algorithms that can recover files safely and much faster than other recovery tools.
Step 1. Install This Data Recovery Software
Download, install and launch the Recoverit on your Windows PC. Select the types of files that you want to recover like photos, audio etc. Select all if you want to recover files of multiple types and Click 'Next'.
Step 2. Start Scanning Process
Next, select the drive which from which you want to recover deleted files and click 'Start' to begin the scanning process.
Step 3. Recover Deleted Data from PC
When the process is complete, you can preview the files found on the particular drive and select the ones that you want to recover. If deleted files are not found by the quick scan, click on the 'Deep Scan' to perform a deep scan and search for the files. Finally, click on 'Recover' button to recover the lost/deleted files.
Summary :
What is high memory usage? How do I check it? And how do I fix it? This article will give you a brief introduction to high memory usage and tell you how to solve it step by step. These methods can solve most common Windows 10 high memory usage problems.
Quick Navigation :
About High Memory Usage
What Is Computer Memory?
Computer memory is one of the most important parts of a computer. It includes RAM (Random Access Memory), ROM (Read Only Memory), and Cache (click computer booting to know the relationship between RAM and ROM). It enables CPU (Central Processing Unit) to access instructions and data quickly.
The memory is used to temporarily store the operational data of CPU and the data exchanged with an external memory (such as a hard disk). To put it plainly, CPU will transfer the data that needs to be operated into the memory for operation when the computer is running and transmit the result out when the operation is completed.
Additionally, the program installed on hard drive disk is also loaded into memory for running. So, the main memory has great influence on computer's stable operation.

How to Check Windows 10 High Memory Usage
Windows 10 high memory usage is usually related to RAM and virtual memory. Although memory is tightly connected with CPU and hard drive, the high memory usage problem still differs from high CPU usage and high disk usage problems.
If the computer has high memory usages problem, it will freeze (especially when a large program like a game is running). Sometimes, it will result in 'Your computer is low on memory' error popping up.
In addition, computer users can also evaluate high memory usage Windows 10 on Task Manager. Follow the steps: right click the taskbar and select Task Manager.
How to solve high memory usage Windows 10 problem? The methods users take should depend on the causes to the problem. The reasons that may cause high memory usage Windows 10 are various, but the common causes are as follows.
- Running too many programs at the same time.
- Registry hack.
- Defective program design.
- Startup programs.
- Insufficient disk space.
- Virus or antivirus.
- Other causes.
How to Fix Windows 10 High Memory Usage
How to Fix Windows 10 High Memory Usage
- Close unnecessary programs.
- Disable startup programs.
- Disable Superfetch service.
- Increase virtual memory.
- Set Registry Hack.
- Defragment hard drives.
- Methods suitable for software problems.
- Virus or antivirus.
- Adjust for best performance.
- Reinstall Windows 10.
- Increase physical memory.
Fix 1: Close unnecessary programs
If the high memory usage is caused by the computer running multiple programs at the same time, users could close the program to solve this problem. Or if a program occupies too much memory, users can also end this program to solve this problem.
Similarly, open Task Manager. Then right click the application you want to end up under Processes and choose End task.
Fix 2: Disable startup programs
Some programs run automatically when the computer starts up. If users don't need these programs to run at startup, they can disable them.
Open Task Manager and then navigate to Startup page. Right click the programs that you don't want to run at startup and then select Disable.

Fix 3: Disable Superfetch service
Superfetch service is usually booted by default. This service is especially designed for traditional hard drive disk. It improves computer performance by only allowing the memory to load a fraction of the data needed to run common programs very quickly.
So, although it may cause high memory usage Windows 10, it shouldn't be disabled if the computer disk is hard drive disk. However, if the computer disk is SSD, this service should be disabled.
Press 'Windows + R' keys, and then type 'services.msc' to open Services window. Scroll down to select Superfetch. Right click on it and select Stop to disable it.
Fix 4: Increase virtual memory
Virtual memory is a computer system memory management technology, which can make a part of disk space serve as memory to relieve memory stress. Virtual memory is actually a big file on hard disk named PageFile.sys.
How to set virtual memory in Windows 10? Here is a tutorial.
Step 1: Find virtual memory and click Change.
- Open File Explorer and right click This PC, and then select Properties.
- Select Advanced system settings in the pop-up window.
- Click Settings in Performance box under Advanced page of System Properties
- Navigate to Advanced page in the pop-up Performance Options window, and then click Change in Virtual memory box.
Step 2: Cancel virtual memory on partition C.
- Uncheck Automatically manage paging file size for all drives.
- Select partition C and then check No paging file, and then click Set to save it.
- Then, click Yes in the pop-up warning window.
Step 3: Set suitable virtual memory on non-system partition.
- Select a non-system partition and then check Custom size.
- Set a same value in Initial size and Maximum size to avoid system frequently requesting page files of different sizes, which can reduce the consume of system resource and improve operating efficiency.
- Then click Set and OK to save.
How To Free Up Computer Virtual Memory
Fix 5: Set Registry Hack
This feature can delete page file at shut down to release virtual memory.
Here is a tutorial.
Step 1: Press 'Windows + R' keys and then type 'regedit' to open Registry Editor.
Step 2: Navigate to HKEY_LOCAL_MACHINE > SYSTEM > CurrentControlSet > Control > Session Manager > Memory Management.
Step 3: Find ClearPageFileAtShutDown and right click it to modify its value to 1, and then click OK to save it.
Step 4: Restart the computer to boot up the Registry Hack setting.
Fix 6: Defragment hard drives
Defragmenting hard drives can also help to save memory space. Users can use Disk Defragmenter to complete defragmentation. Click disk defragmentation to know more information about it and more methods.
Open File Explorer and select Partition C. Then click Manage on the toolbar and click Optimize. Finally select Partition C and click Optimize.
Additionally, computer users should delete unnecessary files on Partition C. The Space Analyazer feature of MiniTool Partition Wizard is recommended to perform this operation well. This feature also displays hidden files for users to conveniently delete them.
Here is the tutorial.
Step 1: Download MiniTool Partition Wizard and launch it to get its main interface. And then click Space Analyzer on the toolbar.
Step 2: Select Partition C and click Scan. After scanning process is completed, select unnecessary files and right click them to delete.
Fix 7: Methods suitable for software problems
Windows 10 memory leak
Sometimes, the Windows 10 high memory usage is caused by memory leak, which is caused by defective software design.
Memory leak has great influence on computer server where programs will run for a long time. It will make memory space smaller and smaller and finally result in downtime.
As for personal computers, Windows 10 memory leaks will generally consume all the memory space. Although rebooting the computer can solve this problem temporarily, when the software runs again, the problem will occur again.
Because this problem is caused by defective software design, in order to solve this problem, users can download a patch, change version, or uninstall the defective software.
Chrome
At the same time, some computer users complain that Chrome occupies too much memory usage, which is usually caused by the tab page single process design of Chrome. So, when users open too much tab pages, Chrome eats a lot of memory.
Luckily, if it is Chrome who occupies too much memory, users can close prefetch feature or install One Tab extension to solve this problem.
Way 1: Open Chrome and go to Settings. Scroll down to open advanced settings. Uncheck 'Use a prediction service to help complete searches and URLs typed in the address bar” and 'Use a prediction service to load pages more quickly'.
Way 2: One Tab extension can close all tabs and integrate them into one tab, which can release a huge amount of memory space.
Fix 8: Virus or antivirus
Sometimes, the Windows 10 high memory usage is caused by virus. If so, computer users should run a virus scan of all files. Users can run the antivirus programs that they trust, or they can run the built-in Windows Defender if they don't install any other antivirus program.
Here is a guide to Windows Defender.
Step 1: Find Windows Defender.
- Click Start button and select Settings.
- Select Security & Update.
Step 2: Run Windows Defender.
- Click Windows Defender and Open Windows Defender Security Center.
- Click Virus & threat protection and then click Quick scan.
But there has been users reporting that antivirus programs, including Windows Defender may cause Windows 10 high memory usage. If so, they can end the process of antivirus programs in Task Manger.
Fix 9: Adjust for best performance
Step 1: Open File Explorer, right click This PC, and then select Properties.
Free Up Computer Memory Windows 7
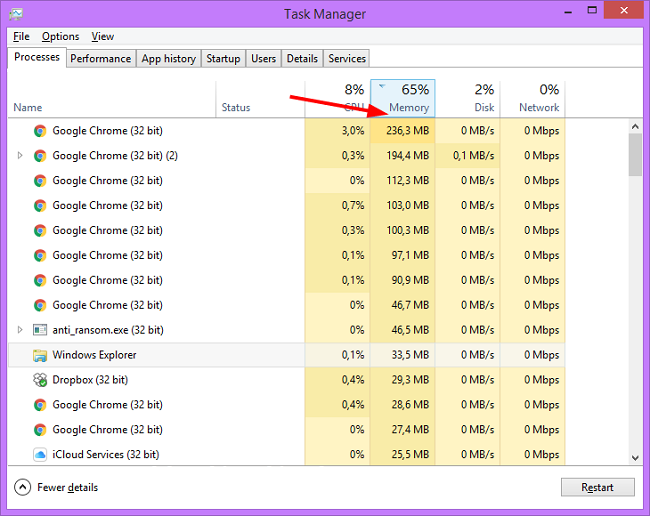
Step 2: Click Advanced system settings and then click Settings in Performance box.
Step 3: Check Adjust for best performance and click Apply. Finally click OK.
Fix 10: Reinstall Windows 10
How To Free Up Computer Memory Windows 10
Some users report that Windows 10 high memory usage only occurs when they leave the PC alone for about 30-45 minutes. Or this problem occurs after they upgrade to Windows 10. They have adopted the above methods to solve it, but it seems that these methods don't work.
At last, they have to reinstall Windows 10 or reset PC. Fortunately, the reinstallation or reset usually fixes the problem. So, reinstalling Windows 10 and resetting PC are also methods to solve the problem.
When users decide to reinstall Windows 10 or reset PC, backup is recommended in advance. If the reinstallation and reset have accidentally caused data loss, MiniTool Partition Wizard can help you recover them. Click recovering data for detailed tutorial.
Fix 11: Increase physical memory
If the physical memory is very small, users can add a memory bank. How to check memory size? Open File Explorer and right click This PC to select Properties.
How To Free Up Memory On Dell Computer
Generally speaking, 4G memory can satisfy simple needs in daily life. However, if users want to use computer to run large programs or to play games like H1Z1, at least 8G memory is needed.
How To Free Up Computer Memory Space
But if users want to add memory, please note that the memory type must be the same. Users can refer to the parameters of memory bank installed on computer. Otherwise, incompatibility may appear.
Bottom line
The above 11 methods can solve Windows 10 high memory usage caused by most common reasons. However, there are still other reasons to cause it and other methods to cause it.
If you have this problem and can't solve it with the above methods, please leave a comment below for discussion. Surely, if you have better solutions for high memory usage, please leave a comment for sharing. Email to [email protected] for help if you have problems in dealing with high memory usage.
Windows 10 High Memory Usage FAQ
- Close unnecessary programs.
- Disable startup programs.
- Disable Superfetch service.
- Increase virtual memory.
- Set Registry Hack.
- Defragment hard drives.
- Methods suitable for software problems.
- Virus or antivirus.
- Adjust for best performance.
- Reinstall Windows 10.
- Increase physical memory.
Free Up Ram Memory
- Running too many programs at the same time.
- Registry hack.
- Defective program design.
- Startup programs.
- Insufficient disk space.
- Virus or antivirus.
- Other causes.

Comments are closed.