The iOS version of Live Home 3D can be downloaded from Apple’s App Store, while the Mac version is available from the Live Home 3D website or the Mac App Store. It is a free app, but Standard and Pro features can be unlocked at prices starting at $4.99 per month or $29.99 for a lifetime license. PS4 Pro; PS VR; Services. Services PS Plus; PS Now; PS Video; News. News PS Blog; Shop. Shop Hardware and Discs; Digital Games and Services; Official Merchandise.
Modeling the Terrain
The Purpose of the Site Layer
The Site layer accompanies the Ground Floor layer. They both have the same elevation level, and both must be present in any project, but they have different purposes.
The Ground Floor is intended to keep the parts of the building located on the ground level. This can be the ground floor itself, terrace and so on.
The Site is used for standalone structures, such as a garden pavilion, pool, fence or for outdoor plants. The Site layer is also used to model the terrain.
Live Home 3d Pro Version 4
The functionality described in this section is only available in the Pro edition.

Live Home 3d Pro Manual
The Site Layer in the Inspector
In order to preview the Site in the 2D Plan view, the Site should be activated by tapping on its thumbnail in the Building Properties tab of the Inspector.
The thumbnail of the Site is always located next to the Ground Floor. If you pick another floor to be the ground floor, the Site will change its position in the Inspector accordingly.
Unlike floors, the Site has no settings in the Inspector. You can neither add nor delete the Site.
Objects on the Site
Objects of the Furniture type (basically, most of the objects in your project) behave on the Site in the same way as they were placed on a floor. As long as the object's Glue By option is set to Glue by bottom side, the elevation of the object is defined by the level of the ground, either default or customized.
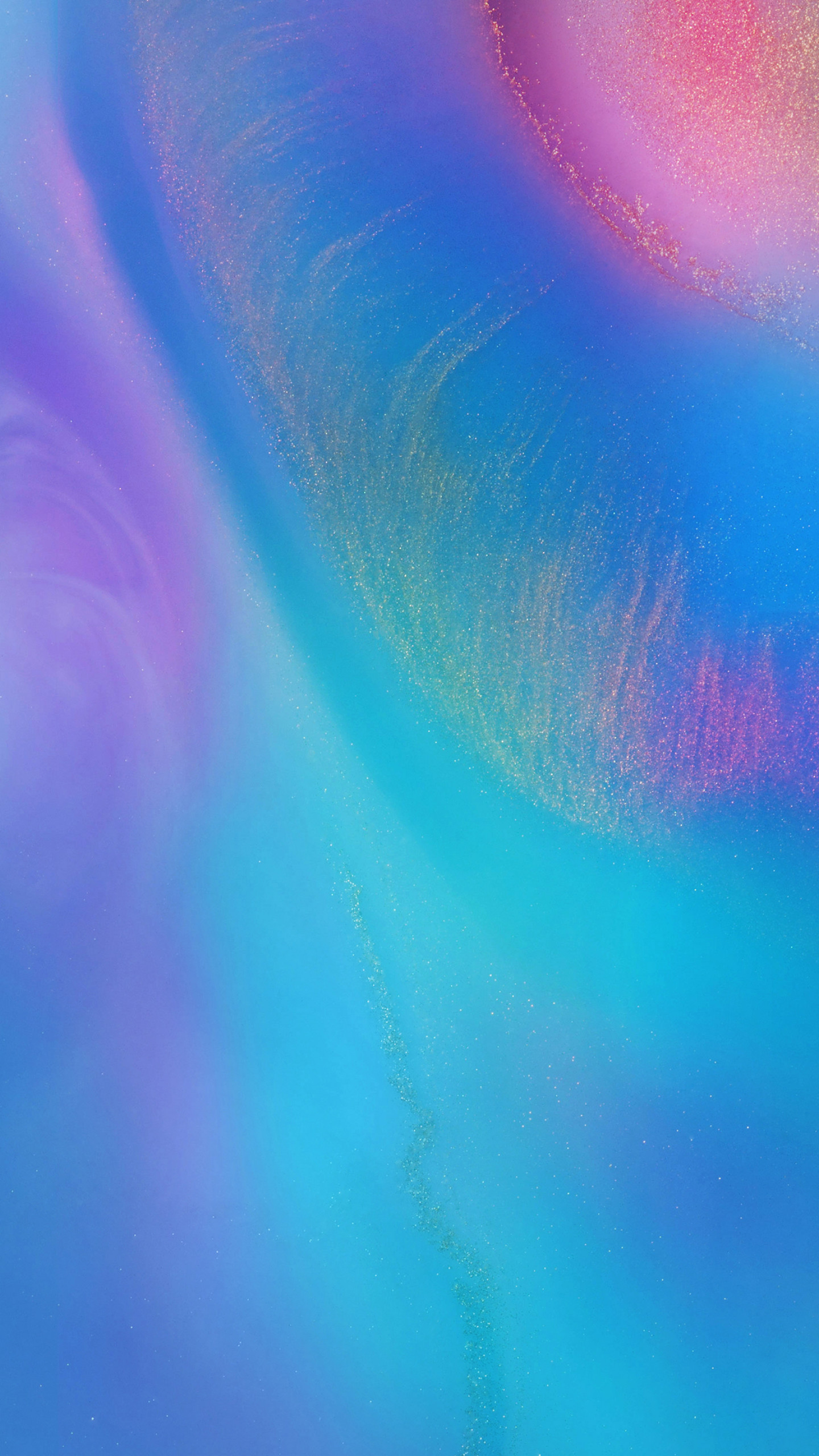
Live Home 3d Pro Terrain Download
You can move objects from the Site to any floor and vice versa. Long-touch the object and choose Move Selection To… in the pop-up menu. Then select a new location.
A Building on the Site
The Site is not supposed to be used for editing a building. Your building will be displayed as a solid object with just a few details.
You can move and rotate the building on the Site in relation to the surrounding objects. So, to move a building, just drag it to a new location.

In order to rotate a building, select it and then use the rotation handle as you do with regular objects. Note that the orientation of the building on the floor plan in relation to the screen will not change after rotating it on the Site.
Custom Terrain
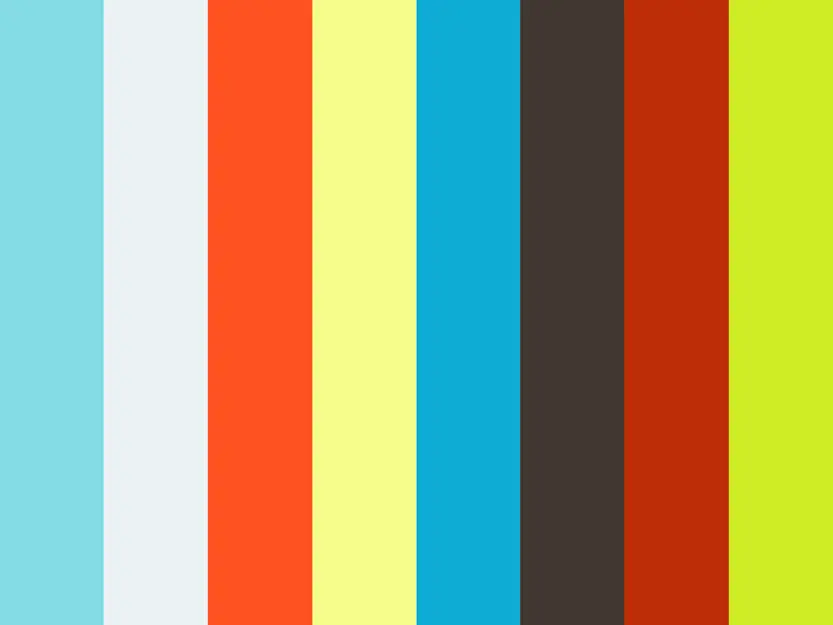
Any project has the global totally flat terrain by default. You can model tilted ground or roughness with help of a custom terrain. The latter is a special object type that can be added only on the Site.

Comments are closed.