Most of us quickly outgrow taking notes in our main word processing tool. Whether you use Word or Docs, Pages or something else, they’re seldom ideal for creating the interlinking bodies of smaller text pieces that we need for notes.
And whether you’re working on your first degree or your first book, putting lectures together yourself or working on complex engineering problems, you’re going to need your notes a lot.
We think that for making, organizing, sharing, and using your notes, there’s no better tool around today than Notion. I’m going to explain why, but first, I need to introduce you to Notion if you haven’t encountered it before.

What is Notion Notes?
Notion is a note-taking and web-clipping app—among other things, which we’ll get into later. It’s highly structured, intuitive to use once you get familiar with the basic way it’s organized, and it’s rapidly growing in popularity.
How Notion Notes works
Make sure you’ve got the right tools. To start clipping on your desktop, you’ll have to download the Notion Web Clipper extension for Chrome or Firefox. Step 2 Once you’ve downloaded and installed the clipper, you’ll see a little Notion icon in the top right-hand corner of your browser. Chrome, Firefox, Safari Next-level notes: Although Notion has been around since 2016, this year it started allowing unlimited personal notes, so you can finally take full advantage of the. Notion Boost Open-source extension for Chrome and Firefox to add features like sticky outline, small text & full width by default,scroll to top button, hide slash command menu, and more to Notion.so website. Chrome Firefox All features Source code. In certain versions of Windows 10, you may receive a notification when you run the Firefox installer with a warning about Microsoft-verified apps. This message is displayed because Firefox is not in the Microsoft store. Any copy of Firefox downloaded from www.mozilla.org is safe to.
Notion lets you rapidly create structured, flexible content which you can then change, restructure, share, duplicate, and basically do nearly anything you can think of with.
It’s this ability to create structured notes that sets Notion apart from other note-taking apps immediately. Hastily-made, unstructured notes are a poor aid to memory, understanding and creation.
Here’s a quick view of the basic features.
Web Clipping
Notion lets you simply pick up a whole web page and drop it inside your Notion workspace. Once it’s in there, you can do anything with it that you can do with your own notes: you can move it around inside your workstation, copy parts, re-order it, reformat it, tag it, and more.
The web clipping function is accessed from the extensions bar in Chrome and Firefox.
Blocks
Notion is built around blocks—sections or chunks of content. Think of them as containers in a website, if that helps—or paragraphs in a page if you’ve written more text than HTML.
Either way, the two most distinguishing features of Notion are its basis in these blocks, and their adaptability.
There are over fifty types of block, and more are constantly being added. Web pages can be clipped directly from the web, as can videos, images and sections of text. New text can be written and formatted on the fly, and structured lists can be created.

You can use blocks to format as you write a simple page of text, choosing heading and paragraph styles as you create the block; or you can reformat blocks after creation.
Blocks also allow you to create completely new functionality inside Notion. You can create tools that might otherwise be standalone apps inside Notion using blocks like Checkbox, or integrate Kanban and calendar functionality into a page.
If this seems like it might be a bit overpowered for a simple note-taking app, it is. Notion started life as a codeless app builder, and while you can get great value out of it as a note-taking app, one of its biggest advantages is that it can also be whatever you want it to be, including an all-in-one productivity solution that’s tough to beat.
Nested Toggle Lists
Toggle lists create lists of headings that give you a drop-down when you click on them. For taking notes on complex subjects like university lectures or complex, interlocking technological tools, these are invaluable. They turn a page into a high-level overview of your subject, but give you instant access to more detail when you need it. It’s one of the ways Notion lets you actually turn your own notes into a usable resource.
This feature doesn’t exist in other note-taking apps, like OneNote or Evernote, and it’s fantastically useful for taking notes on a subject where your understanding is still evolving. You can add, alter, and remove list items with ease, so you can insert relevant material into a list that already exists with a couple of clicks without having to restructure anything.
Drag blocks, pages, and sub-pages around
You can move around paragraphs, images, embedded sub-pages, videos, and anything else in your page by just clicking and dragging. That’s great if you’re writing something and still figuring out the structure, but it’s also great if you’re making notes on a complex subject and realize halfway through that the structure should be different. You can move any block this way.
You can also move pages around between workspaces this way. Simply click, hold, and drag to reorder pages within a workspace or drag a page to a new workspace.
Pages and sub-pages
Pages hold notes, the same way a web page holds content or a page in a notebook holds your written notes. Unlike a paper notebook, though, Notion lets you create pages in specific workspaces, share them across workspaces, users, and projects, and insert other pages inside them—like embedding one Google Doc inside another, but it’s effortless and adaptable.
Sub-pages live inside pages. But the same sub-page can be shared across multiple pages, you can embed a sub-page inside another sub-page, and they too can be shared, copied, duplicated, and imported, tagged and managed.
Note that pages, sub-pages, and blocks interact in a ton of ways. For instance, you can turn a block into a new page:
So if you’re halfway through taking notes and realize that you really need to change the structure—you realize, for instance, that what you thought was a key structural part of the lecture is actually not as crucial as you thought—you can create a new block, turn it into a new page, and drag-and-drop all the notes you already took into that page. That way you can retain them, without having them inline in your main notes page for that lecture.
New pages can be organized in several ways. You can drag them around inside the menus on the left of your Notion screen, but you can also apply properties, categories, and even visually flag them with icons and covers, as well as assigning them to users and integrating them with other features like Kanban boards.
Here you can see I’ve tagged this page as “marketing.” I’ve also created a list of togglable properties for all these pages:
I created these by typing them into the “select or create” field. Now I can search among my pages for “marketing,” and for “research,” and I’ll get this page as a result.
Notion Firefox Extension
If I want to glance at my Notion screen and pick this page out visually I can apply a cover or icon. There’s a gigantic selection of emojis as well as the option to link to images or upload them and use them as icons:
Choose an icon for a Notion page and it becomes the favicon for that page in your browser window too!
You can also add covers, which work a little like header images in websites or the background image for your Facebook page:
Again, there’s a huge collection of images, colors and patterns to choose from as well as the options to link out to an image’s URL or to upload an image.
Templates
Notion lets you build simple pages from the ground up, block by block. You can build workspaces the same way, page by page. But if you want different functionality built in, you can use templates.
Notion offers you templates in your workspace depending on what kind of user you are: I told Notion I was a marketer, so these are the templates I found waiting in my workspace:
I can easily get new templates inside Notion:

This Class Notes template was under Education:
You can use the dropdowns on the right to browse by category, or browse the full template library.
If that’s not enough you can make your own templates, share and publish them. If you’d rather let someone else do that there’s a whole website full of them here.
Kanban, to-do, and calendar
Standard time, project, and productivity management tools like Kanban boards, to-do lists, and calendars are available inside Notion as blocks:
Choose one and drop it into the page, then use it as normal. This Kanban board lets you change the categories, click on cards to see the back of them, and all the rest of the standard Kanban functionality.
Check-box to-do lists are also available inline direct from the standard block menu:
Calendars can be dropped into the page too:
All these blocks can also be created as pages, direct from the block menu or after you’ve created them inline. They can be duplicated and shared.
Share and import
You can share anything you’ve imported, clipped, or created in Notion with any other Notion user. You can call users out in pages, or in specific blocks; share blocks, pages, and workspaces with other users; set reminders inside blocks, pages, and workspaces for users and for yourself; and work collaboratively inside a page with other users.
If you have classmates or colleagues, you can both use Notion to build test pages for each other, checking your knowledge against the notes you’ve taken to improve recall and understanding.
Notes from other apps can be quickly imported into Notion. You can import from Asana, Trello, Word, Docs, and more with just a couple of clicks, though Notion will only actually pay you to import notes from one app: Evernote.
Getting started with Notion Notes
How do you start using Notion? It’s pretty intuitive once you get the hang of it, but because it’s so versatile it can also be confusing at first. Here’s how to get the tool and start using it.
Getting the application
You can get the Notion app for mobile or desktop, or use the browser extension.
Desktop apps:
Notion has desktop apps for Mac and Windows:
iOS and Android
The iOS and Android apps can be downloaded here.
You don’t need the app to take notes though. There’s a browser extension for Chrome and Firefox that gives you access to all the functionality discussed in this post.
Browser extensions
Download browser extensions for Chrome and Firefox here.
The extension advertises itself as the web clipper, but actually gives you access to much more Notion functionality than that.
Pricing
Notion sounds pretty great. Does that mean it’s pretty expensive?
There’s a free-forever version that gives you access to nearly everything Notion can do, but with quite low limits on blocks and uploads.
Then there’s a Personal version that’s $4 a month when you pay annually or $5 month-to-month (by sheer coincidence, the amount Notion will reward you for transferring from Evernote…), which comes with limits on user numbers.
To really unlock Notion, you need the Team plan: $8 a month paid annually or $10 month-to-month, with unlimited access to everything except version history storage, which is capped at 30 days. (See our full-sized breakdown of Notion pricing, complete with comparisons, here.)
Workspace
Once you install the extension and open it (you’ll see it in the extension bar; clip whatever web page you’re in to open Notion), you’ll be guided through the setup process.
Then you’ll be in your Notion workspace. You can create multiple workspaces, pages, and everything else in Notion right from here. Next to the Workspace heading in the menu on the left, you’ll find the option to create a page.
Create a note
Click on “Add a page” and open either a templated page or a blank, untitled one. You can simply start typing; standard keyboard commands work fine in Notion, so Return creates a new paragraph and a new block.
Practice moving blocks around and setting up your workspace in a way that makes sense for your note-taking style and the projects you’re working on.
Why Notion Notes is the best note-taking app
Notion is the most versatile note-taking app there is. Its very versatility makes it slightly intimidating until you get used to being able to do anything you want with anything on your screen. Then, it’s very freeing.
There’s no structure imposed on your notes, meaning you can select, build, or modify one until it has everything you need and nothing you don’t.
Notion Firefox
Is it better than Evernote? Yes…
…and here’s why.
Notion wins out over Evernote in our in-depth comparison piece in virtually every category. Where Evernote has advantages—easier search, for instance—they’re either negated by other, more important disadvantages, or they’re a function of the app’s standalone nature: it’s easier to search because it’s structured more simply, rigidly, and predictably.
Notion Firefox
Evernote is built to keep all your files in one place, while Notion is built to keep all your work in one place. Evernote is much more rigid and prescriptive in how it lets you manage your files. While Evernote offers many APIs and integrations, Notion has almost none—but then, it doesn’t really need them.
As a note-taking tool Notion is more open-ended and flexible than Evernote, but it’s as a holistic productivity solution that it really shines.
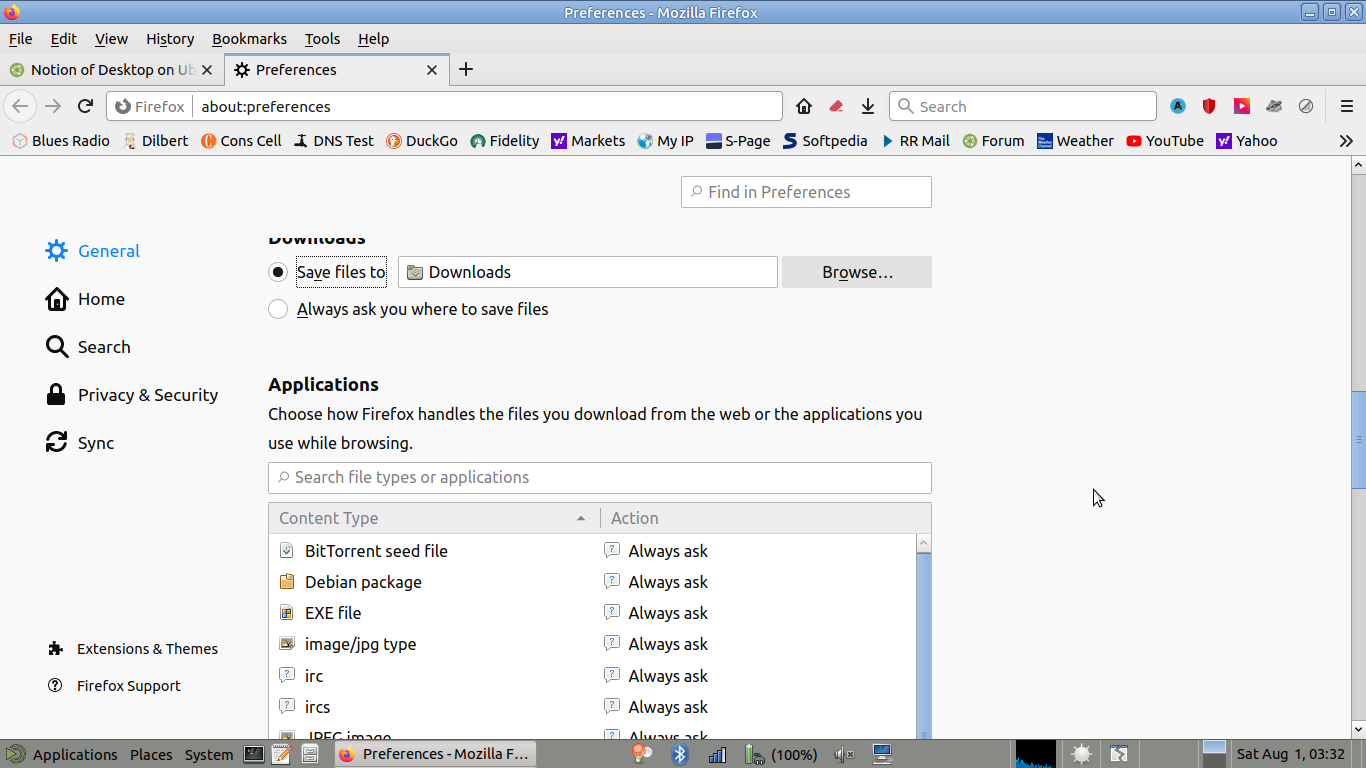
Wait, there’s more…
…Notion Notes isn’t a standalone app. We’ve alluded to it throughout this guide to Notion Notes, but there’s a comprehensive productivity suite in Notion.
Think of any of the elements of Notion as doors: whether you access Notion via the browser extension Web Clipper, the mobile app or the desktop app, once you’re in, you have a tool that can replicate all your other productivity tools all in one place.
Notion Firefox Login
Yes, you can sync Evernote with Docs, Docs with Trello, and Trello with Google Calendar. That’s a solid setup. But why wouldn’t you just sync Notion with… Notion? You can build workflows, to-do lists, reminders, calendars, Kanbans, new documents, and even whole apps—right inside Notion.

Comments are closed.